Reinstall Windows 10: 3 Effective Ways
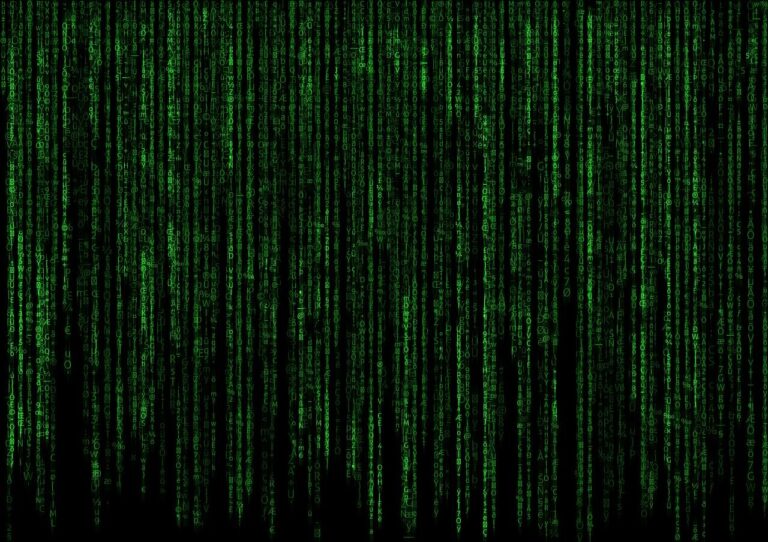
This article will guide you on how to reinstall Windows 10 by exploring effective methods detailed ahead, you’ll discover streamlined approaches to address your system concerns while preserving your files and settings.
3 Methods to Reinstall Windows 10 (Without CD or USB)
Using “Reset This PC” Feature
Windows 10’s “Reset This PC” feature makes it easy to restart the operating system (no need to use CD or USB). Users have the ability to upgrade their system using this integrated tool without losing their own files and preferences.
Accessing Reset This PC Feature
- Get to the “Start” button and pick “Settings.”
- Go to the Settings menu and choose “Update & Security.”
- From the left-hand menu, choose “Recovery.”
- Under the “Reset this PC” section, click on “Get started.”
Detailed Steps:
- When you click “Get started,” you’ll be given two choices: “Keep my files” or “Remove everything.”
- Choosing “Keep my files” will protect your personal files while you restart Windows. This is ideal for OS updates without losing files.
- To reinstall, follow the on-screen instructions after selecting the option.
- Windows asks you to confirm once you pick. After inspection, the computer will reinstall Windows 10.
How quick your machine is and how much data you wish to store will determine the time. After the procedure, your machine will restart with a fresh Windows 10 OS.
Reinstall Windows 10 Through ISO File
Microsoft Media Creation Tool can download and repair Windows 10 ISO files without a CD or USB. What to do next:
Downloading Media Creation Tool
- Visit Microsoft’s website to get Media Creation Tool.
- On Windows 10, use the Media Creation Tool.
Steps for Reinstallation without CD/USB
- Select “Create installation media for another PC” and select “Next” in the Media Creation Tool.
- Choose Windows 10, followed by the architecture, language (32-bit or 64-bit), and architecture.
- Click “Next.” to build an ISO file.
- Choose a computer place to save the ISO file.
- After downloading the ISO file, right-click and select “Mount” to view its contents.
- Windows 10 setup begins by double-clicking setup.exe.
- Reinstall Windows 10 from the mounted ISO file using the on-screen directions.
- Select “Keep personal files and settings” during installation.
- After installing Windows 10, your PC will restart with a fresh installation.
Running Windows Setup from ISO Partition
For users who prefer a more hands-on approach, running Windows Setup from an ISO partition via Command Prompt provides another avenue to reinstall Windows 10. Here’s how to get to it:
Command Prompt Method
- Press the right key during startup (usually F8 or F12) to get your computer into Windows Recovery Environment (WinRE).
- Go to the WinRE menu and choose “Troubleshoot.” Next, choose “Advanced options.”
- Pick out “Command Prompt” from the list of more complicated choices.
Possible Risks and Precautions
- Running Windows Setup from Command Prompt requires advanced knowledge of system commands. Be careful if you’re new to Command Prompt.
- Before reinstalling Windows, back up all important data. Running Windows Setup from Command Prompt may cause data loss.
These techniques use official Windows tools to reinstall Windows 10 without CD or USB media for a smooth experience.
Tools like WinfrGUI can be very helpful for people who are worried about losing data during the reinstallation process. Winfrgui is a graphical user interface for the Windows File Recovery tool that lets people get back lost or recover lost files when they restart their system. By adding Winfrgui to the reinstallation process, users can protect their files and make the switch to the new Windows 10 environment go more smoothly.
Reinstall Windows 10 Using Media Creation
Media Creation Tool Overview:
The Media Creation Tool makes reinstalling Windows 10 easy. This official Microsoft application creates installation disks for Windows 10 clean installs.
Creating Installation Media:
- Microsoft’s website offers Media Creation Tool downloads.
- Launch the tool and accept the license after downloading.
- Click “Create installation media for another PC” and “Next.”
- Select the language, version, and processor (32-bit or 64-bit) for installation.
- Choose USB flash device or ISO file for installation.
- Connect a USB flash drive to your PC choose it from the available options, and click on the “Next” button. Select the ISO file location and click “Next.”
- After downloading Windows 10, the utility will create installation media. This may take longer depending on your internet speed.
Initiating Clean Install Process:
- Insert the USB flash drive or mount the ISO file when installation media is ready.
- Boot from the installation media after restarting. BIOS boot order may need to be changed.
- To install Windows 10, carefully follow the screen instructions.
- When asked, choose “Custom: Install Windows only (advanced)” to do a clean installation.
- Pick the drive where you want to install Windows 10. Create or remove partitions as needed.
- Set up your user account and preferences after the installation instructions.
- Your PC will restart with Windows 10 afterward.
Microsoft’s Media Creation Tool restarts Windows 10 without other processes. This clean and speedy installation procedure lets users troubleshoot concerns.
Free Reinstallation Options for Windows 10
Utilizing Windows Activation:
Former Windows 10 users can reinstall for free using Windows Activation. This feature lets users reinstall Windows 10 without product keys or activation.
After Free Upgrade, Reinstall Windows 10:
Users who upgraded to Windows 10 for free during the offer may reinstall it for free. Users may reinstall Windows 10 anytime using their device’s digital license.
Best Method: System Image Recovery for Windows 10 Reinstallation
Understanding System Image Backups:
System images backup the complete operating system, including settings, apps, and user data. In case of system problems or issues, users can reinstall Windows 10 using frequent system image backups.
Steps for System Image Recovery:
- Access the “Backup and Restore (Windows 7)” control panel.
- Click on “Recover system settings or your computer” followed by “Advanced recovery methods.”
- Choose the option for “Use a system image you created earlier to recover your computer.”
- Select the system image backup from the list and follow the on-screen prompts to begin the recovery process.
- Choose the desired restore location and confirm the restoration settings.
- Allow the system image recovery procedure to finish, which may take time depending on backup size and system performance.
- After the recovery procedure, your machine will resume with a completely restored Windows 10 from the system image backup.
Users may easily reinstall Windows 10 using system image backups, retaining their settings and data without third-party applications or additional charges.
Conclusion
In conclusion, the approaches above simplify Windows 10 reinstallation, making it easy for consumers. The built-in “Reset This PC” option, the Media Creation Tool, and system image backups are fast ways to refresh your system without external media. Embrace these approaches to regain control of your Windows 10 system with ease.
