Microsoft Word Temporary Files Location: How to Locate
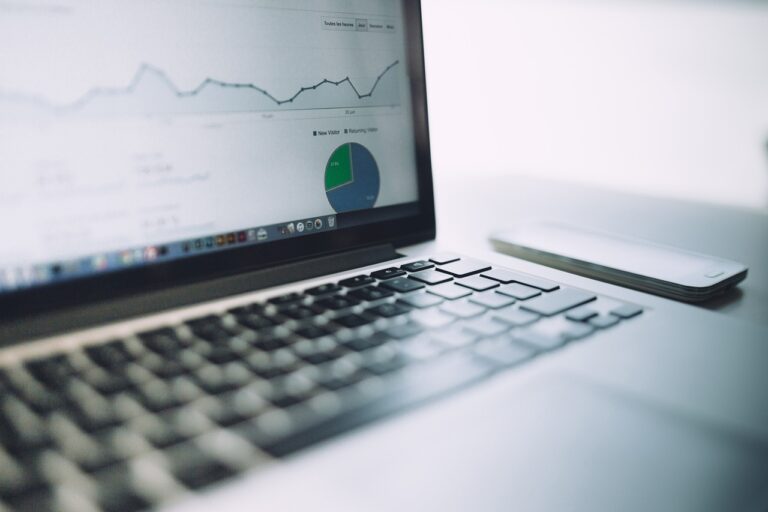
In the digital realm, efficiency is key. Whether you’re a professional writer crafting the next great novel or a student putting together a critical essay, Microsoft Word often serves as the go-to platform for document creation. However, as with any software, issues can arise, leading to frustration and lost time. One such issue revolves around the location of temporary files in Microsoft Word. Understanding where these files reside can be crucial, especially when troubleshooting document errors or recovering unsaved work.
Unraveling the Mystery: Microsoft Word Temporary Files
Temporary files play a pivotal role in the functionality of Microsoft Word. These files serve as a backup mechanism, preserving document changes and revisions in case of unexpected closures or system failures. However, locating these files can prove challenging for many users, particularly those unfamiliar with the inner workings of the software.
The Root of the Problem
Several factors contribute to the difficulty in locating Microsoft Word temporary files. Firstly, the default settings of the software often hide these files from plain view, making them elusive to the average user. Additionally, the complex directory structures of modern operating systems can further obscure the whereabouts of these temporary files. Finally, lack of awareness regarding the importance of temporary files may lead users to overlook their significance, exacerbating the issue when attempting to recover lost work.
Exploring Solutions
When faced with the task of locating Microsoft Word temporary files, users have several options at their disposal. These solutions range from simple techniques to more advanced methods, catering to users of varying technical expertise.
Tenacious Solutions
- File Explorer: Utilize the search functionality within File Explorer to manually locate temporary files associated with Microsoft Word.
- Document Recovery: Take advantage of Microsoft Word’s built-in document recovery feature to retrieve unsaved work.
- Temporary Folder Access: Gain access to the temporary folder directly through Microsoft Word’s settings, enabling easier management of temporary files.
- Backup Software: Employ third-party backup software to automatically store temporary files in a designated location, minimizing the risk of data loss.
- Cloud Storage Integration: Integrate Microsoft Word with cloud storage services such as OneDrive or Google Drive to automatically sync and store temporary files online.
- Revision History: Leverage Microsoft Word’s revision history feature to track changes and revert to previous versions of a document, reducing reliance on temporary files.
- Registry Tweaks: Modify system registry settings to customize the location and behavior of Microsoft Word temporary files, providing greater control over file management.
- Task Manager Analysis: Use Task Manager to identify and terminate background processes that may be interfering with the creation or retrieval of temporary files.
- File Recovery Software: Employ specialized file recovery software to scan for and recover temporary files that may have been inadvertently deleted or misplaced.
- Technical Support: Seek assistance from Microsoft support forums or professional IT services to troubleshoot and resolve issues related to Microsoft Word temporary files.
Frequently Asked Questions (FAQ)
Q: How do I change the default location of Microsoft Word temporary files?
A: To change the default location of temporary files in Microsoft Word, navigate to the software’s settings and adjust the file storage preferences accordingly.
Q: Are temporary files in Microsoft Word automatically deleted after a certain period?
A: Yes, Microsoft Word automatically deletes temporary files after a predetermined period to free up disk space and maintain system performance.
Q: Can I recover unsaved documents from Microsoft Word temporary files?
A: Yes, Microsoft Word includes a document recovery feature that allows users to retrieve unsaved work from temporary files in the event of a system crash or unexpected closure.
Q: Are there any risks associated with modifying system registry settings to alter the location of Microsoft Word temporary files?
A: Yes, modifying system registry settings carries inherent risks and should only be performed by experienced users with a thorough understanding of the potential consequences.
Q: Does clearing temporary files in Microsoft Word affect document integrity or formatting?
A: No, clearing temporary files in Microsoft Word does not impact document integrity or formatting, as these files primarily serve as backup copies of document changes and revisions.
Q: Can I access Microsoft Word temporary files on mobile devices such as smartphones or tablets?
A: Accessing Microsoft Word temporary files on mobile devices may be limited due to the differences in file management and storage capabilities compared to traditional desktop computers.
Technical Terminology
- Temporary Files: Temporary files are files created by software applications to store data temporarily during their operation. In the case of Microsoft Word, temporary files serve as backup copies of document changes and revisions.
- File Explorer: File Explorer is a file management application in Microsoft Windows that provides users with a graphical interface to navigate and manipulate files and folders on their computer.
- Registry Settings: Registry settings refer to configurations stored in the Windows Registry, a hierarchical database used to store low-level settings for the Windows operating system, software applications, and user preferences.
Expert Tips
- Regularly backup your important documents to prevent data loss in case of unexpected events.
- Familiarize yourself with Microsoft Word’s document recovery features to mitigate the impact of potential file errors or system failures.
- Keep your operating system and Microsoft Word software up to date to ensure compatibility and security compliance.
Conclusion
In the realm of Microsoft Word document management, understanding the location and management of temporary files is paramount to maintaining productivity and safeguarding against data loss. By implementing the solutions outlined in this guide and leveraging the tips provided, users can navigate the complexities of temporary file management with confidence and efficiency. With a solid understanding of the underlying mechanisms at play, users can optimize their workflow and minimize disruptions, ensuring a seamless and productive experience with Microsoft Word.
