Accidentally Closed Word Document Without Saving in MS Word
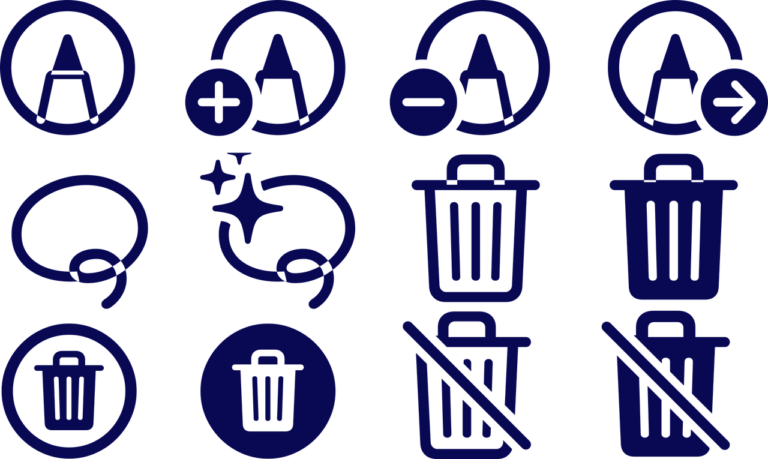
If you failed to close Word without saving your document, don’t worry. Microsoft Office has options to recover unsaved Word files from recent documents. Manage versions and temporary files. If you accidentally closed word document without saving, WinfrGUI can help you with just a few simple clicks.
How to recover closed Word documents without saving
Do you know how to recover closed Word files without saving them? If you are facing a situation where your unsaved Word document is missing due to a reboot switch off or Microsoft Word suddenly fails. Just stay here to solve the problem.
We all have experienced the loss of Word documents in various situations, which may disappoint us. To improve the user experience, Microsoft has introduced a new feature called automatic saving in all of its Office applications, allowing users to recover documents and Excel files that have not yet been saved.
In this article we have compiled and presented all possible solutions for recovering closed Word files without saving. Read on to find the best solution for your case.
If you enable the auto-saving feature in MS Office, congratulations! You can effectively recover unsaved Word documents that were closed without storage or loss due to other reasons. You can download them from recent documents, manage versions, or temporary files.
By default, the auto-saving feature is usually enabled. However, if you haven’t enabled it yet, don’t worry. There is also reliable file recovery software available to help you restore lost Word files as a last resort.
3 Solutions to Solve Accidentally Closed Word Document Without Saving Issue
Now we’ll talk about three ways to recover unsaved Word files in MS Word 2003/2007/2010/2016
Solution 1: Restore closed Word from the most recent document (Word 2013)
- Open Word and select File > Open > Recent Document.
- Select unsaved documents from “Recover Unsaved Documents” list.
- Open the contents in a new Word window by clicking “Open”.
- Click “Save as” on the banner above to save the document.
Solution 2: Restore unsaved word from the manager version
- Open the Word application and go to the file, then click “Information” > “Manage Document.”.
- Select “Recover unsaved documents” from the drop-down menu.
- Select the unsaved file, then click on “Open” in the pop-up window. Select “Save as” to save it where you want.
Solution 3: Quickly restore unsaved Word documents from temporary files
- Open Word and select File > Options > Save.
- Find the AutoRecover folder in File Explorer and copy the file address path.
- Convert Word’s file address path by clicking “File > Open > Recover Unsaved Document”.
- Click “Open” on the.asd file to view. Save the file elsewhere.
If Word displays an error message such as “Word experienced an error…”, repeat the steps and click “Open and Repair” at the open Unsaved Document window.
Additional Tip: Recover Deleted or Missing Words in 3 Steps
The previous solution was designed to help recover closed Word files without saving them. However, if you have deleted or lost Word documents due to device failure or other reasons, you can use a reliable WinfrGUI software for recovery.
Follow these three steps to recover deleted Word documents:
- Select the location of the Word file by selecting a specific drive or folder
- Let the software scan the selected drive and click on the “Document” option in the left panel. See the first scan results and select the desired Word file.
- Click on “Recover” and save the recovered document to a different location from the original.
Conclusion
To sum up this page, there are three reliable solutions to solve accidentally closed word document without saving issue. We also recommend enabling the auto-saving feature in Microsoft Office Word, Excel, and PowerPoint to protect your valuable files.
To enable automatic recording in MS Word, open the Word application and go to File > Options > Save. Click on the Saving option and select the box: “Save every * minute automatic recovery list” (set the frequency according to your requirements) and “Keep the latest version recorded if I close without saving.”. Save changes by clicking on “OK.”.
For local Word documents and other files saved on your PC, consider using reliable file backup software for additional protection.
Further Office FAQs
If you have further questions about Microsoft Office files, this is a frequently asked question with short answers.
How do I recover unsaved Word documents?
A: Yes. It is possible to restore unsaved Word documents as long as you have the auto-storage feature enabled. You can use options such as the latest document, manage the version, or search for temporary files saved on your PC to recover missing documents.
Can I find a PowerPoint that I haven’t saved?
A: Yes, Microsoft Office PowerPoint also has an automatic saving feature. With this activation, you can recover unsaved PPT files from Recent > Recover Unsaved Presentation files, or temporary files saved in AutoRecover folders on your PC. For detailed instructions, please see this link: How to recover deleted or unsaved PowerPoint files.
How can I restore Word after MS Office Word stopped working?
A: First, repair an unresponsive Word application by finishing MS Word in Task Manager or booting Windows in Safe Mode. Other solutions that may occur include repairing office installation, installing the latest update, or disabling add-ins in Word. Then restart Word and use the AutoSave feature or WinfrGUI file recovery software to restore lost Word files.
>>Also Read: How to Get Previous Version of Excel File?
