Free and Easy Ways for SSD File Recovery in Windows 10, 11
Brief introduction of SSD

SSD is short for Solid State Drive. It consists of solid-state electronic memory chips that are used to read and write data. Not only is it lightweight, but it also boosts PC reading performance. Solid-state drives are now widely replacing traditional HDDs. Here are a few solid reasons why SSDs are so popular with users?
- SSDs are faster to access than hard drives.
- SSD access speed does not depend on read/write interface heads that synchronize with data sectors on spinning disks.
- SSD also provides greater physical resilience to physical vibration, shock, and extreme temperature fluctuations. SSDs are also immune to strong magnetic fields, which can sterilize hard drives.
Why you need to perform SSD file recovery
There is no doubt that SSD will replace HDD with the above advantages. However, with its popularity, SSD drive data loss issues also occur. Also, knowing the main reasons for data loss is very important to avoid data loss issues with SSD drives. Here are a few main reasons you should know:
- Accidental deletion or formatting
- Virus attack or infection
- SSD hard disk partition is lost
- System failure
- SSD hard drive is damaged
One of the best SSD data recovery software in Windows 10, 11
WinfrGUI is an SSD file recovery tool that fully invokes the functionality of Windows File Recovery(Microsoft command-line program), allowing users to retrieve lost files with a graphical user interface. It has the following characteristics:
- Simple and user-friendly. Recover deleted files in Windows 10/11 with just a few clicks.
- Free and efficient. 100% free recovery of media/office/compressed files etc.
- Compatible and safe. Support Windows 10 2004 and above, NTFS/FAT/exFAT/ReFS.
Please download the SSD file recovery freeware to see how to recover files.
Step 1. Download and install WinfrGUI on your computer. Then select one partition for scanning data and one place for saving recovered files respectively.
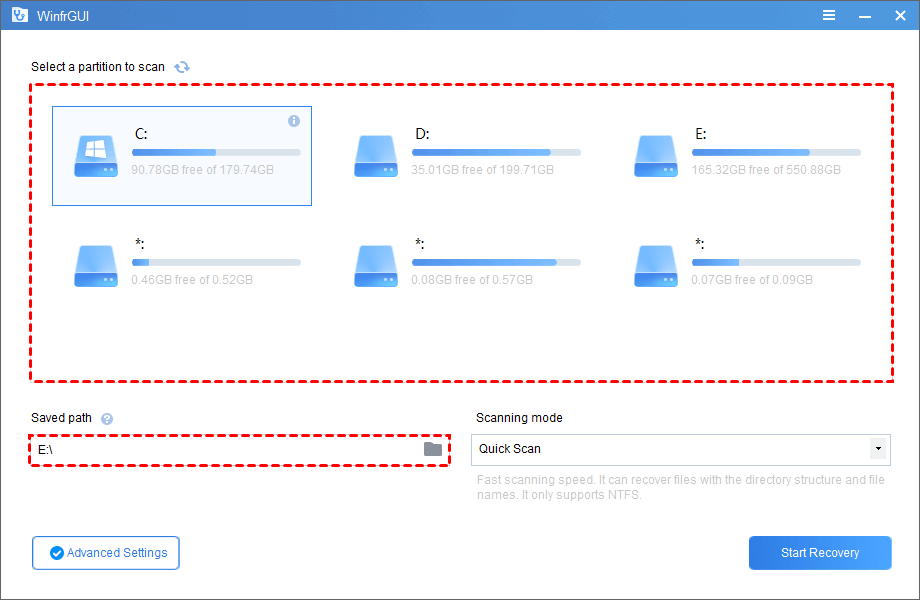
Step 2. Select Quick Scan or Deep Scan. Then specify file types and folders after clicking “Advanced Settings”.
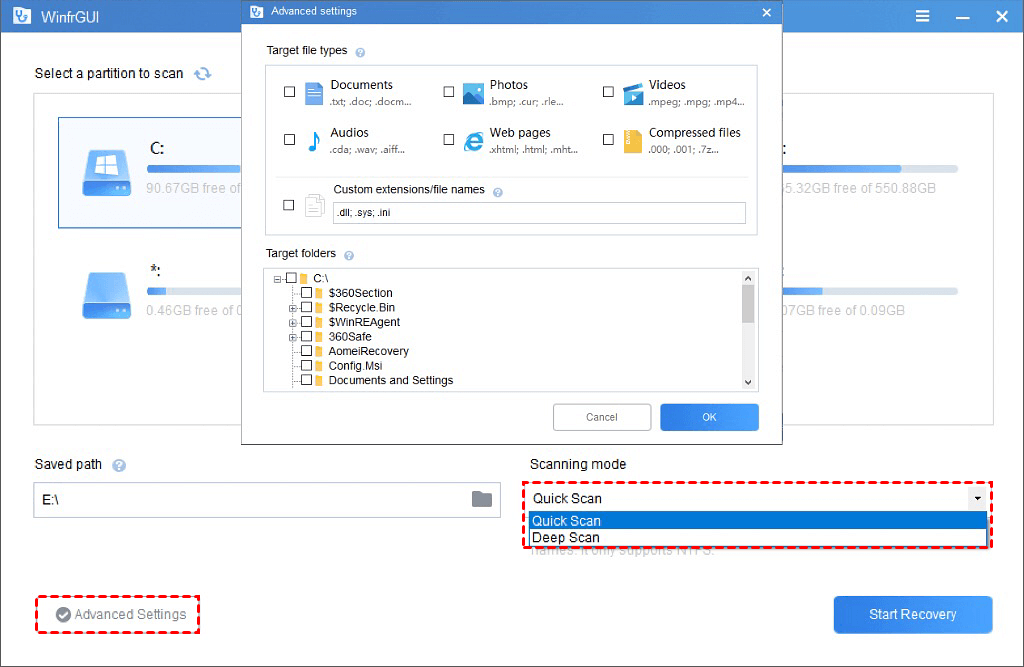
Step 3. Click “Start Recovery” and wait patiently, your recovered files will be saved in the destination drive which you’ve chosen.
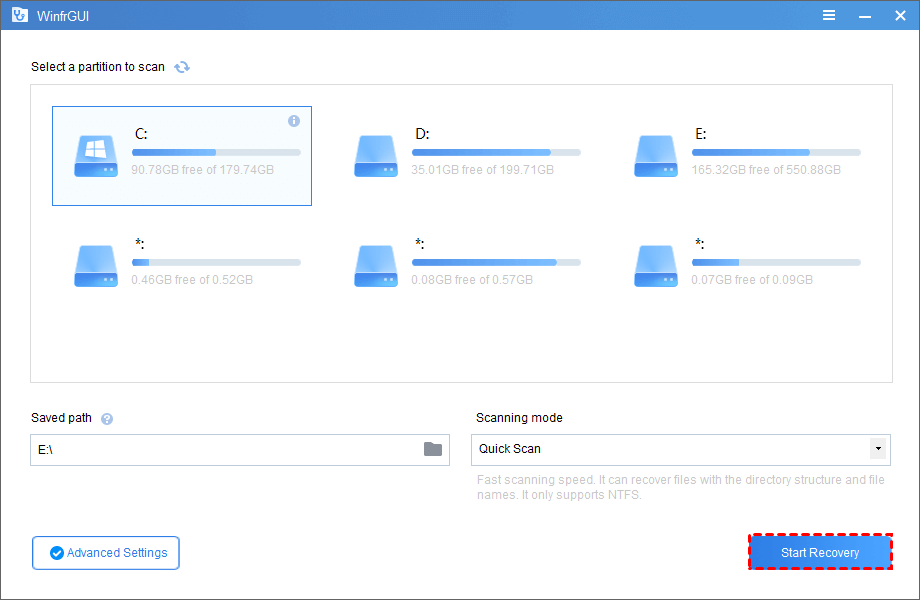
Another way to recover SSD files from Windows PC
Even though WinfrGUI is good enough, I have to recommend another method for you. You can perform SSD files recovery by using CMD.
The most commonly used is the “attrib” command prompt. This command allows you to recover lost and hidden files from a USB flash drive, SSD, HDD, SD card, or other external hard drives due to incorrect settings or virus attacks.
Step 1. Please open “CMD” as Administrator.
Step 2. Enter the “attrib” command to make hidden files visible. The entire command should be “attrib -h -r -s /s /d C:*.*“.(replace C with the letter of SSD).
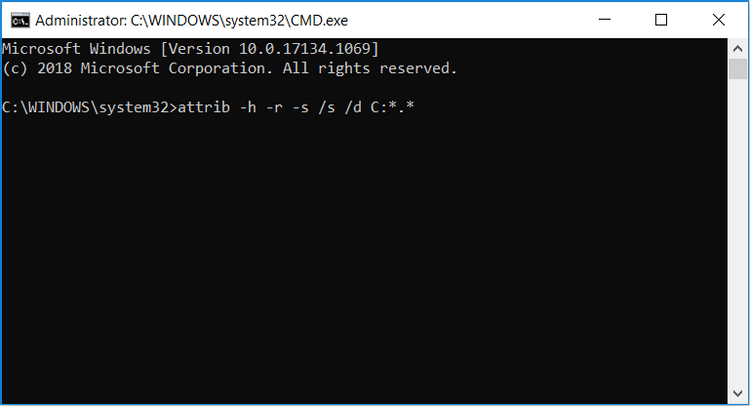
Tips for Protecting Your Files from Further SSD Data Loss Disasters
This is the whole process of how to perform SSD files recovery in Windows. Once you have regained lost or deleted files from your SSD, it is wise to know how to protect your data. Here, we’ve listed some helpful tips to help you avoid accidental data loss disasters:
- Regularly back up important data.
- Use antivirus software to scan and remove viruses from SSD.
- When you find that your drive has data loss issues, do not rewrite the SSD.
- Use WinfrGUI, a free SSD file recovery tool, to get your data back.
