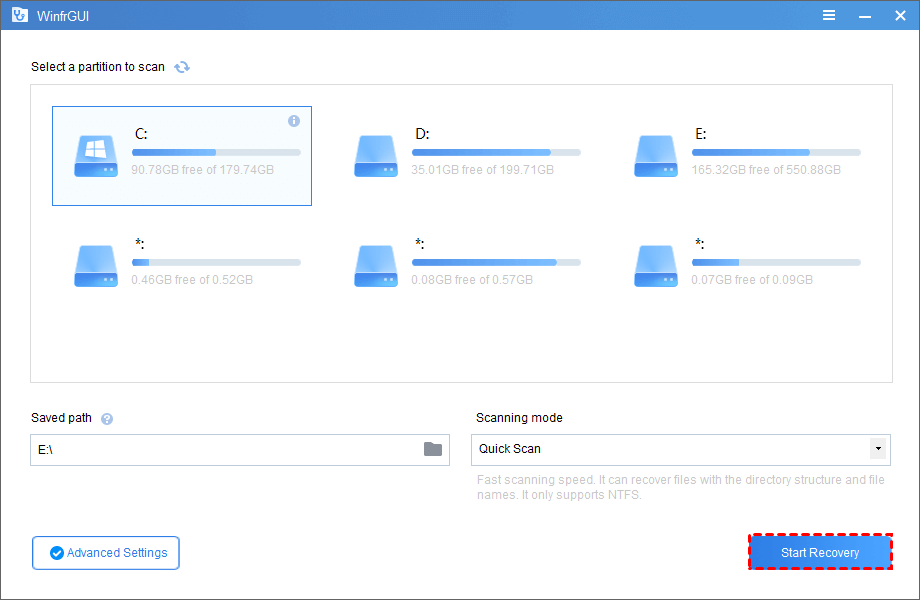How to Recover Deleted Photo in Windows 10 and 11
It is possible to recover deleted photo?
Photos are one of the most important data we store on our electronic devices, and losing important photos can cause us significant losses. When photos are lost, the first reaction of many users may be to restore them, but can the lost photos be recovered?
The answer is yes, accidentally deleted or lost photos/files/documents can be retrieved. Because after the data is deleted, its copy is still on the disk, but you can’t access it through the normal path. It will not disappear completely until the path of the copy is overwritten with new data.
Therefore, please do not rewrite the disk. We will show you how to recover deleted photos using various methods.
Step-by-step: Recover deleted photo from Windows 10, 11
First, I will show you how to recover deleted files from Windows PC through File History, Back up and Restore, Previous Version. The premise of using these three functions is that you have enabled these functions before data loss.
Method 1. Recover deleted photo via File History
File History is a Windows built-in function that will help you keep copies of your files. When files are accidentally deleted or lost, you can use this feature to retrieve files. But only if you enabled the feature before the files were lost.
Step 1. Open “Control Panel” and click “System and Security”.
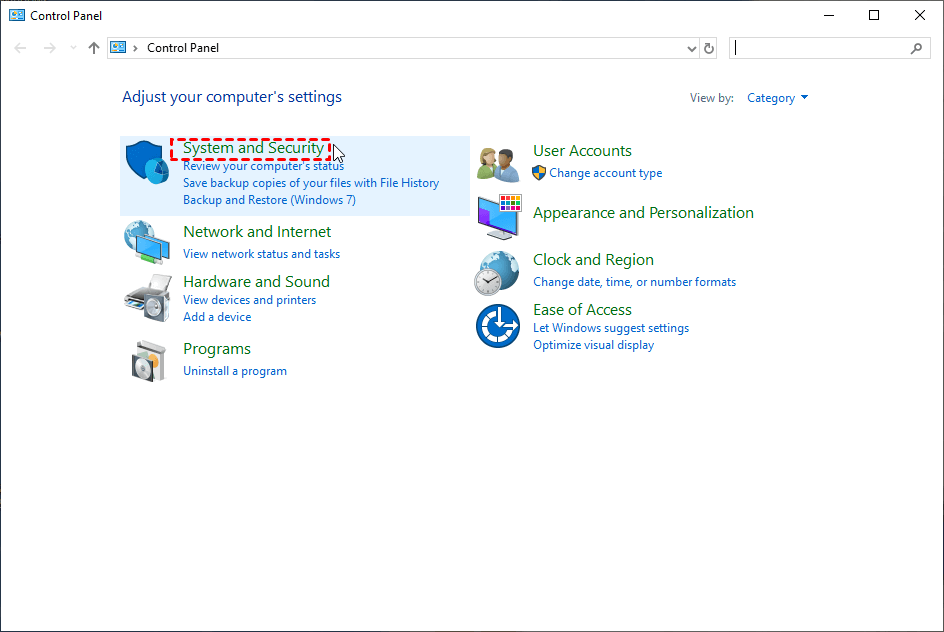
Step 2. Find “File History” in the list and open it.
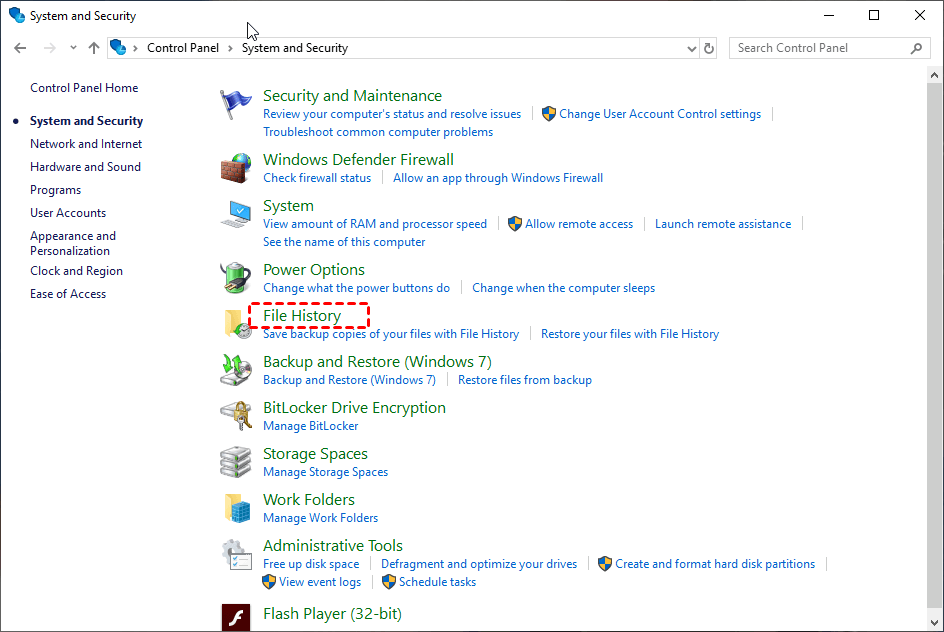
Step 3. Next, click on “Restore personal files” in the upper left corner.
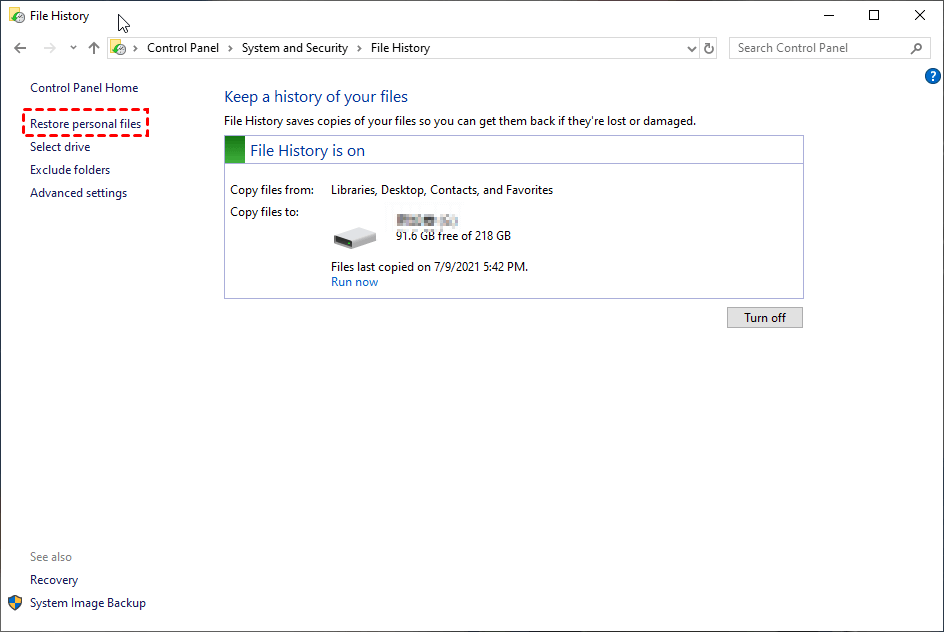
Step 4. Here you can see the deleted files, find the target file and click the “restore” button below.
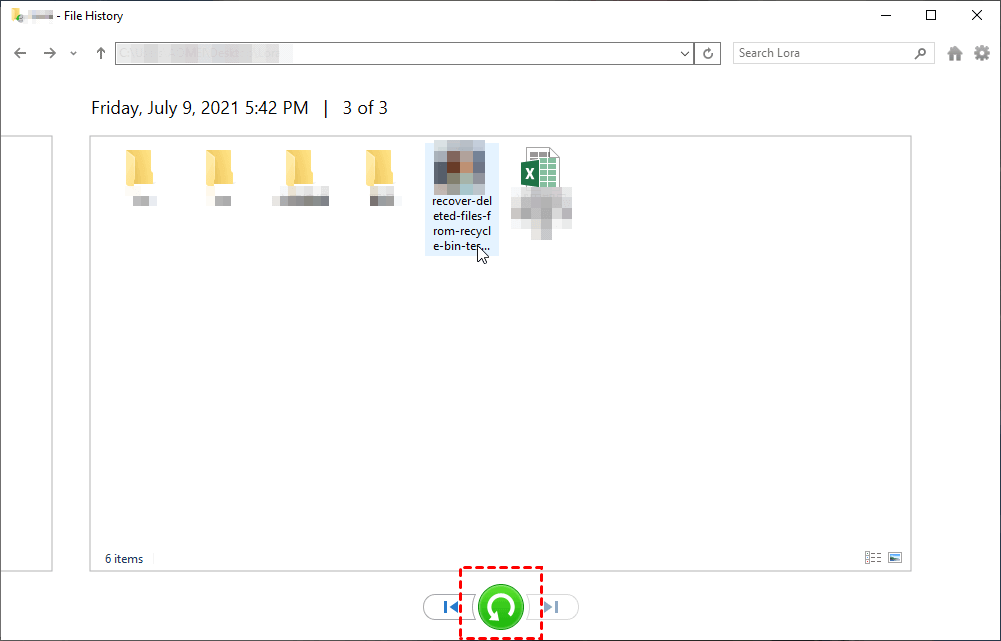
Method 2. Recover deleted photo with Back up and Restore
Similar to File History, Back up and Restore is also a Windows built-in tool. With this feature turned on, it can help you back up your files and folders as well as your Windows system on a regular basis. So you can also use it to recover lost files.
Step 1. Same as method 1, navigate to “System and Security”. Then click “Backup and Restore”.
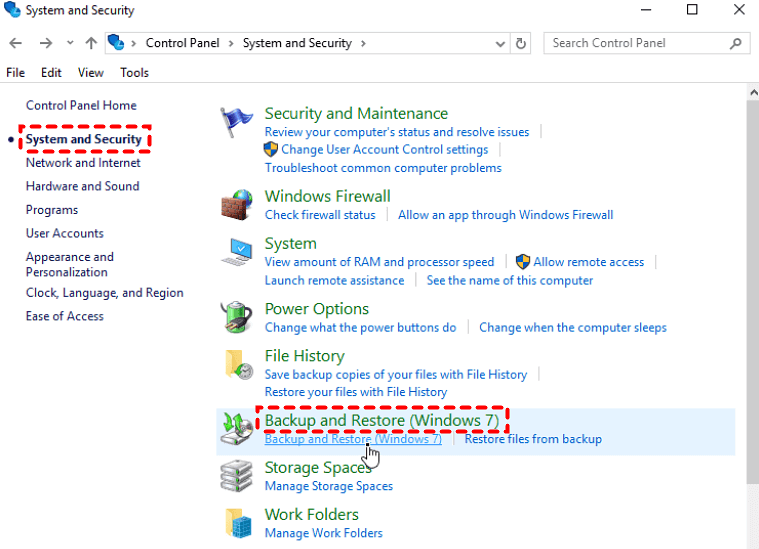
Step 2. Click “Restore my files” and follow the prompts to restore the files you need.
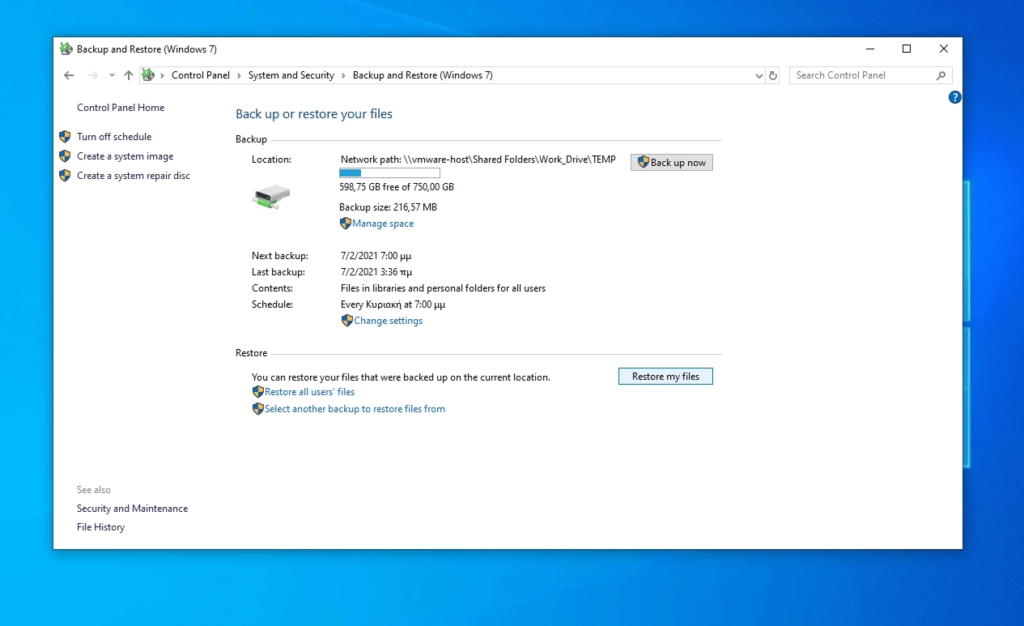
By the way, if you have Back up and Restore enabled. You can also find the folder where the lost file is located, then right-click and select “Restore Previous Version” to restore the file.
Method 3. Recover deleted photo by Previous Version
You can also restore deleted files in Windows 10 via the “Previous Versions” feature – but you must have this feature enabled for it to work.
Assuming you’ve configured Windows for this feature, you can use the following steps to recover permanently deleted files:
Step 1. Find and right-click the folder that contains the permanently deleted files.
Step 2. Click “Restore Previous Version”.
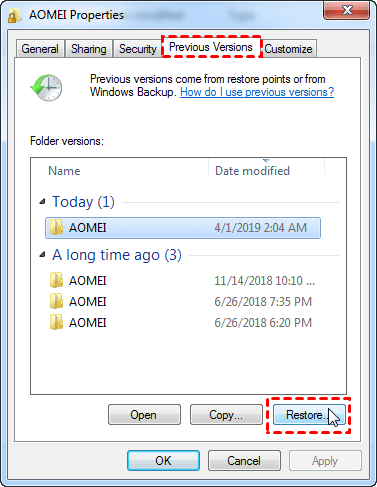
Step 3. Select the files you are interested in and click “Restore”.
If Windows warns you that it already contains a file or folder with the same name, choose “Replace file in destination” to overwrite it, or choose a new file name.
How to recover permanently deleted photo using CMD
This part is to use command-line tools to recover lost files. The command-line program is a little hard to use, but I’ll show the detailed steps as well.
Method 1. Recover deleted photo using Command Line
The most popular command prompt is the attrib line. Using this command, you can recover lost and hidden files from USB flash drives, hard drives, SD cards or other external hard drives due to incorrect settings or virus attacks.
Step 1. Search “CMD” in the search bar and open it as Administrator.
Step 2. Once the command prompt window opens, enter the “attrib” command to make hidden files visible. The whole command should be “attrib -h -r -s /s /d C:*.*“.(replace C with the target drive letter).
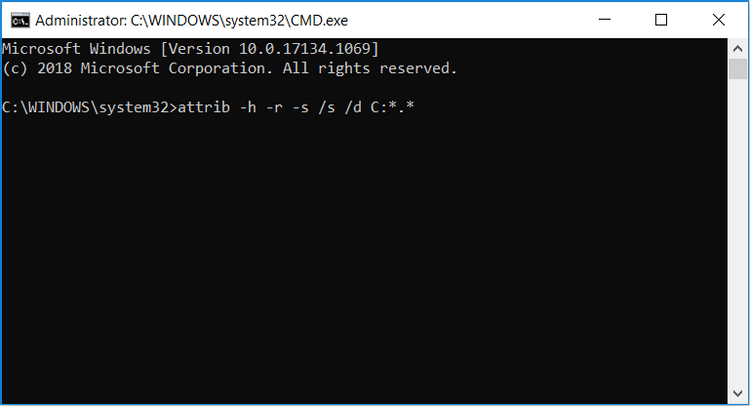
Method 2. Recover deleted photo by Windows File Recovery
Windows File Recovery is a professional and free CMD data recovery program released by Microsoft. It supports to recover lost files/photos/documents from HDD/SSD/USB/SD card in Windows 10 2004 and above systems.
Step 1. Open the “Microsoft Store” app and search for Window File Recovery. Now download and install the app by clicking the “Get” button.
Step 2. Open Windows File Recovery from the start menu shortcut.
Step 3. Start the process of recovering deleted files using the syntax indicated below. The basic command line is:
winfr source drive: destination drive: [/switches].
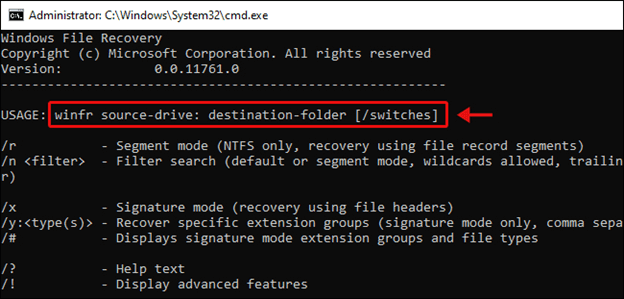
eg:
winfr C: D: /n \Users\Documents\test.docx
This particular command will recover a deleted Word document named test that has been stored on the C: drive and save it to the D: drive.
Step 4. You can then follow the on-screen instructions to finish recovering deleted files.
How to recover permanently deleted photos easier(Recommend)
If the above method still doesn’t work or is too complicated, then I suggest you use WinfrGUI. This is a completely free third-party data recovery program that does the same thing as Windows File Recovery. However, it offers a graphical user interface that is easier to use than Windows File Recovery.
If you are looking for an easier way to recover deleted files on Windows PC, please download the freeware to see how to recover photo from SD card/HDD/SSD with WinfrGUI.
Step 1. Download and install WinfrGUI, then open it.
Step 2. Select the partition where the deleted Word file is located and select the path to restoring the
Word file.
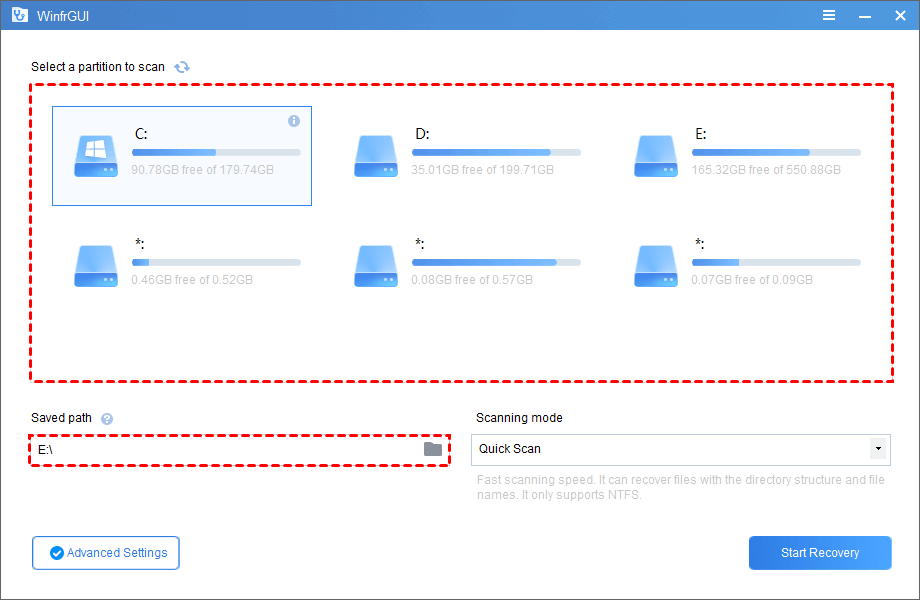
Step 3. Select the target file type in “Advanced Settings”, here select “Documents”.
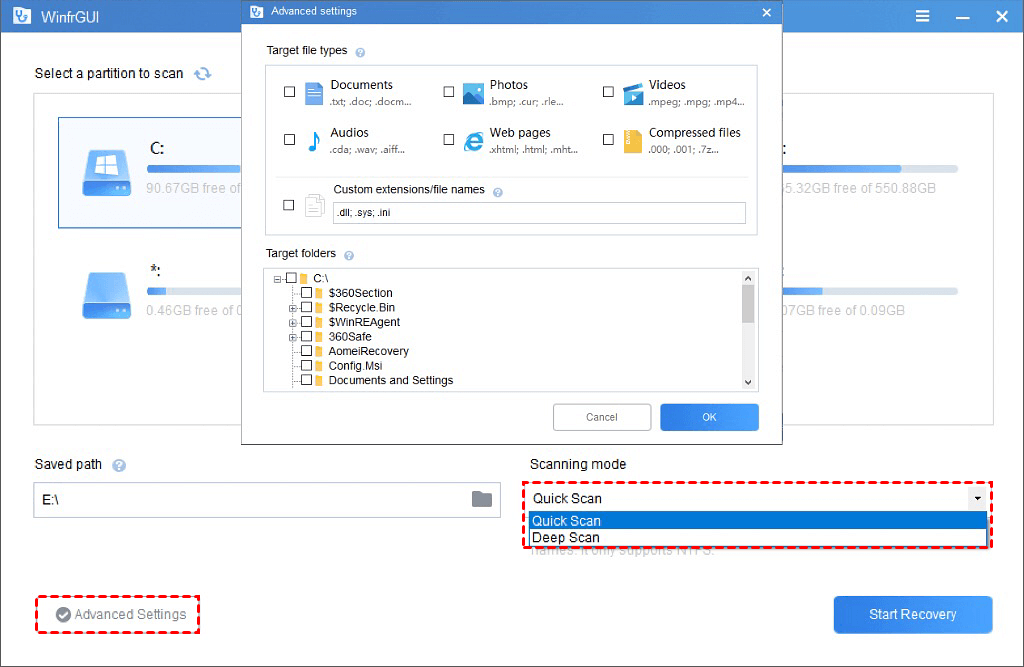
Step 4. Click “Start Recovery” and wait patiently, your recovered files will be saved on the target drive or folder you located.