How to Recover Deleted Files from USB for Free in Windows
Try to recover deleted files from USB for free
“Today when I used the USB and found some of my files were missing, that was irreplaceable for me, and I didn’t back up in advance. I guess the missing files may have been deleted due to some mistake I made. Someone told me to try Command Prompt, but I don’t know how to recover deleted files from USB using CMD. Can someone help me? Thanks in advance!”
How to recover deleted files from USB using Command Prompt
You can get back lost/deleted files on Windows PC through the “attrib” command and Windows File Recovery. Both methods will use the command prompt, for each method I will show you the detailed steps.
Method 1. Recover deleted files from USB without software
The reason why you choose to start with this method is that it can be activated without downloading. CMD is a built-in tool of Windows that performs various operations by typing different instructions. And the “attrib” command can recover lost and hidden files from USB, HDD, SD card, or other external hard drives due to wrong settings or virus attacks.
Step 1. Connect USB to the PC and make sure it can be detected by the computer.
Step 2. You can open “CMD” as Administrator.
Step 3. Finally, type “attrib -h -r -s /s /d C:*.*”. (replace C with the letter of your storage device).
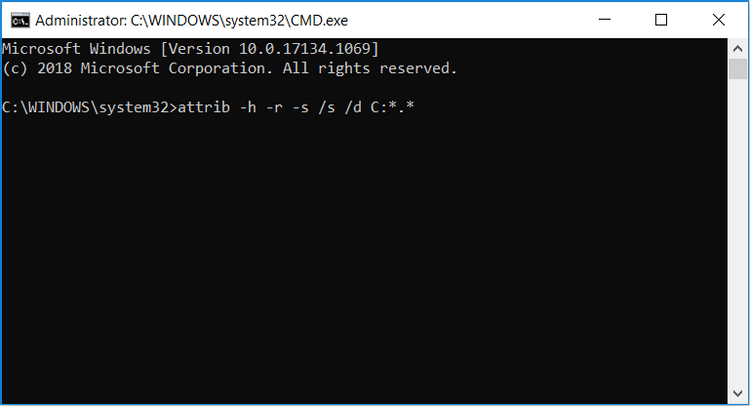
If successful, you will find the files in a new folder on the USB. They may be in CHK format and need to be renamed and saved before they can be used.
Method 2. Recover deleted files from USB via Windows File Recovery
Windows File Recovery is a powerful data recovery program released by Microsoft. If you want to recover files from USB by using CMD, it can be helpful to you. Because this program support to recover lost files in different situations and has the advantages of a high success rate.
First of all, you should know some basic parameters.
winfr source–drive: destination–drive: [/mode] [/switches], this is the common syntax for Windows file recovery commands.
source-drive: The location where the file is located.
Destination-drive: The location of the restored files.
[/mode]: According to the file system, select the mode.
| File System | Scenarios | Mode |
| NTFS | Deleted recently | Regular |
| NTFS | Deleted for a while | Extensive |
| NTFS | Formatted disk | Extensive |
| NTFS | Corrupted disk | Extensive |
| FAT and exFAT | Any | Extensive |
[/switches]: According to the mode, select the appropriate switches.
| Switches | Meaning | Supported Mode |
| /n | To filter the scan range: scans for a specific file with its file name/path/type, etc. | All |
| /y: | Recovers system files. | NTFS Segment |
| /u | Recovers undeleted files, for example, from the Recycle Bin. | NTFS Segment |
Step 1. Get Windows File Recovery from the Microsoft Store and open it.
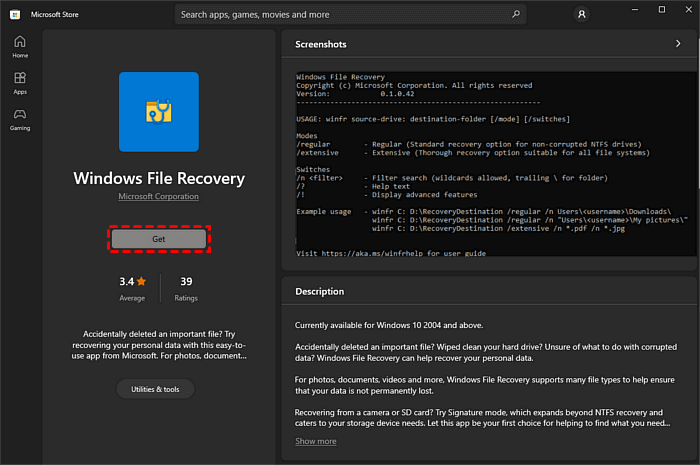
Step 2. Right-click the USB and select “Properties” to view the file system of the USB.
Step 3. Decide the mode and switches according to your file system and loss situation. Then, type in the command-like like: winfr G:E:/regular /n.
An alternative way to recover deleted files from USB easier
Although I have provided two detailed steps to recover deleted files using the CMD method, I believe it is still difficult for ordinary users with no computer experience. If you type the wrong instructions, you will not be able to successfully recover deleted files.
To avoid complicated operations, I recommend you to use WinfrGUI, which is a simple alternative. Choose it for the following reasons:
- Simple and user-friendly. Recover deleted files in Windows 10/11 with just a few clicks.
- Free and efficient. 100% free recovery of media/office/compressed files etc.
- Compatible and safe. Support to Windows 10 2004 and above
- The function of Windows File Recovery is fully invoked.
- Graphical user interface allow users to understand at a glance.
Step 1. Download and install WinfrGUI, then open it.
Step 2. Select the drive where the deleted file is located and select the path to restoring the file.
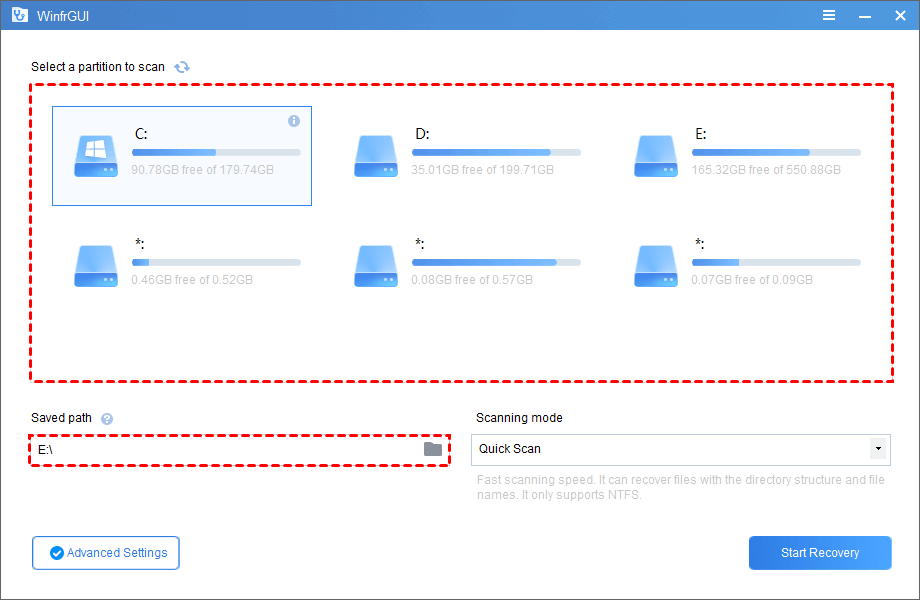
Step 3. Select one Scanning mode. You can also click “Advanced Settings” to select Target file type.
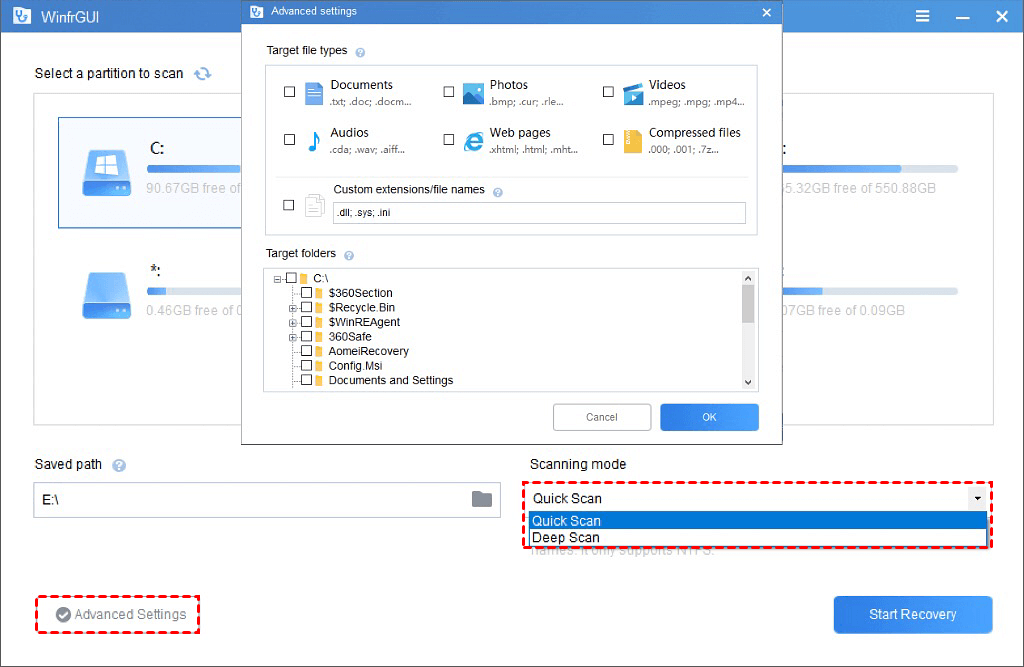
Step 4. Click “Start Recovery” and wait patiently, your recovered files will be saved on the target drive.
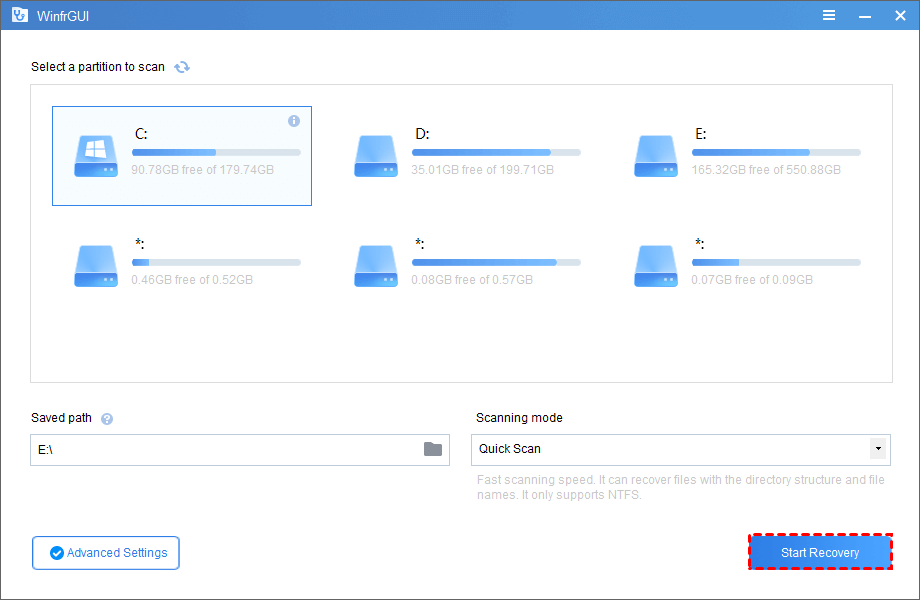
Frequently asked questions
Why I can recover deleted files from USB?
When you delete a file from a USB drive, a copy of the file still exists on the drive, but the storage space it occupies is marked as empty and not completely deleted until new data overwrites its path, which is why The reason you can restore it.
What might cause data loss on USB?
There are many reasons for USB data loss, such as:
- User error
- File system corruption
- Malicious software
- Improper removal
- Physical damage
Is there any freeware to recover deleted files from USB?
Yes, you can ask for help with WinfrGUI. This is completely free and does not carry any bundled software third-party data recovery software for all users to recover files in just a few clicks.
