[Guide]: Recover Permanently Deleted Files in Windows 10
Have you accidentally deleted files in Windows 10?
There are times when people regret deleting files because you may realize you deleted files you shouldn’t. When this happens, many people get anxious and wonder if there is a way to get back deleted files. What I want to tell you is that a deleted file in a PC can be retrieved until the path of the file is overwritten by a new file.
But before being overwritten, there are some ways we can recover permanently deleted files in Windows 10. No matter if you deleted the file with Shift + Delete or emptied the Recycle Bin.
Recover permanently deleted files in Windows 10 for free
Wondering how to recover deleted files in Windows 10? Here are 4 free methods for you to choose from, you can try them one by one until your problem is solved.
Method 1. Recover deleted files by File History
File History is a Windows built-in function that will help you keep copies of your files. When files are accidentally deleted or lost, you can use this feature to retrieve files. But only if you enabled the feature before the files were lost.
Step 1. Open “Control Panel” and click “System and Security”.
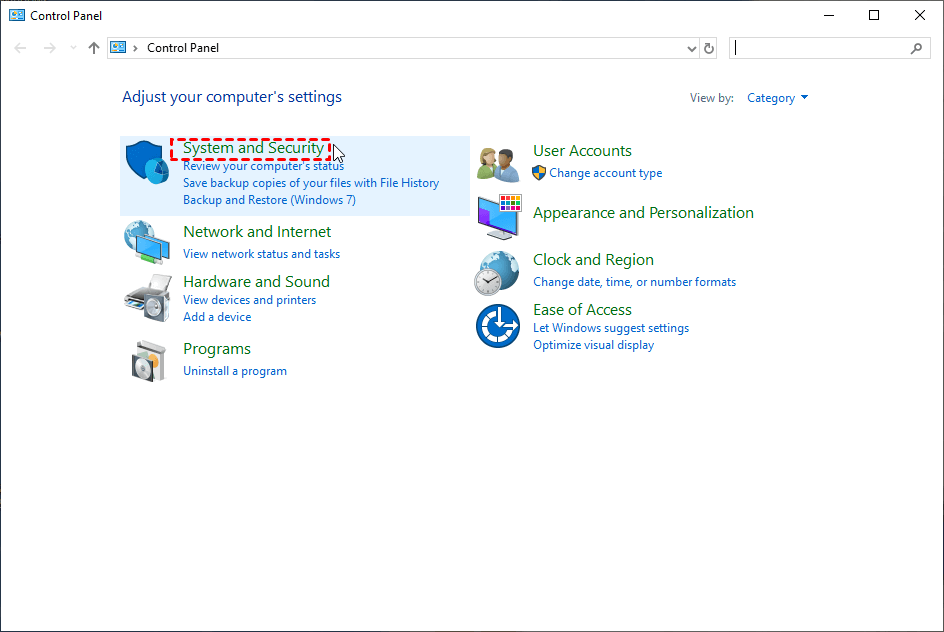
Step 2. Find “File History” in the list and open it.
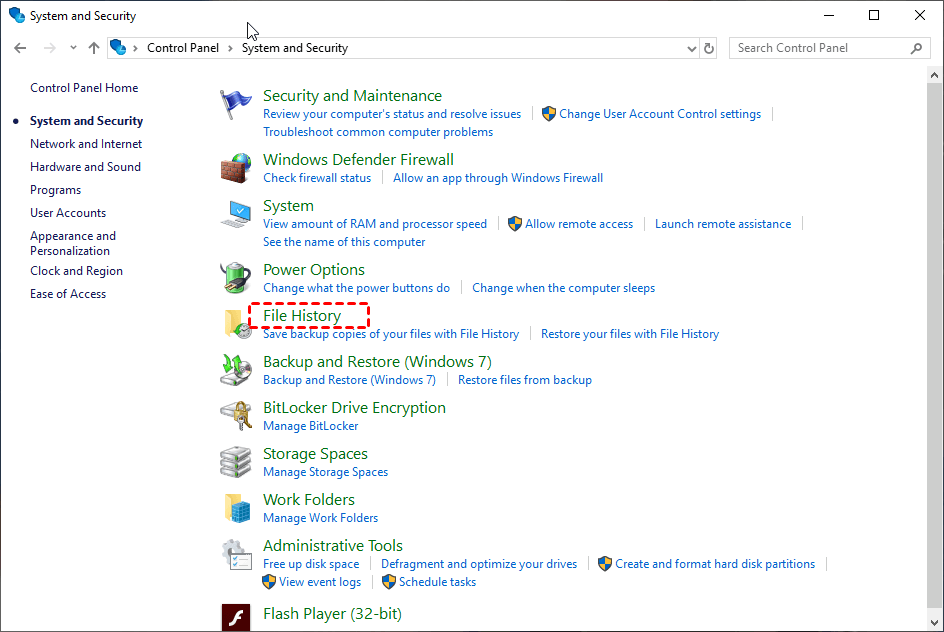
Step 3. Next, click on “Restore Personal files” in the upper left corner.
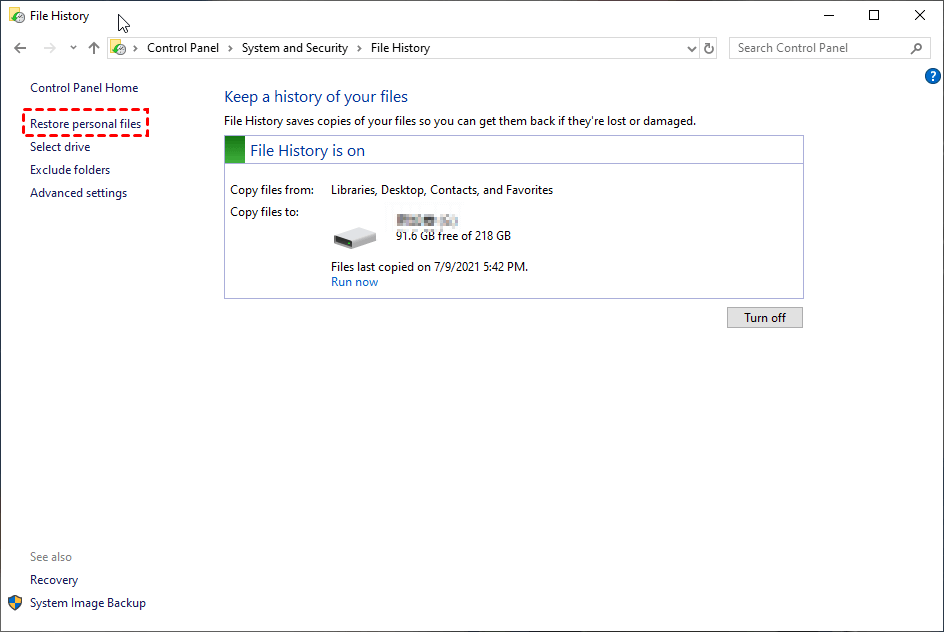
Step 4. Here you can see the deleted files, find the target file and click the “restore” button below.
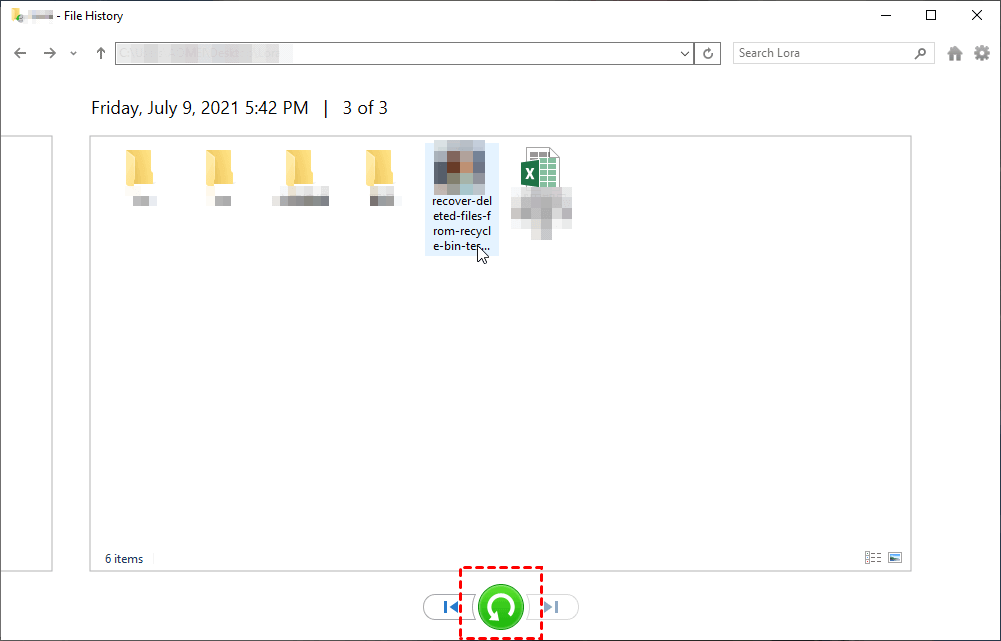
Method 2. Recover deleted files with Back up and Restore
Similar to File History, Back up and Restore is also a Windows built-in tool. With this feature turned on, it can help you back up your files and folders as well as your Windows system on a regular basis. So you can also use it to recover lost files.
Step 1. Same as method 1, navigate to “System and Security”. Then click “Backup and Restore”.
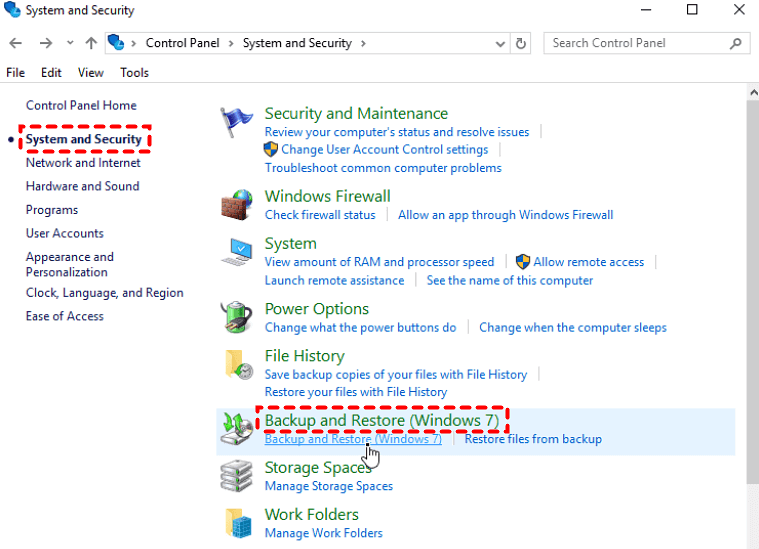
Step 2. Click “Restore my files” and follow the prompts to restore the files you need.
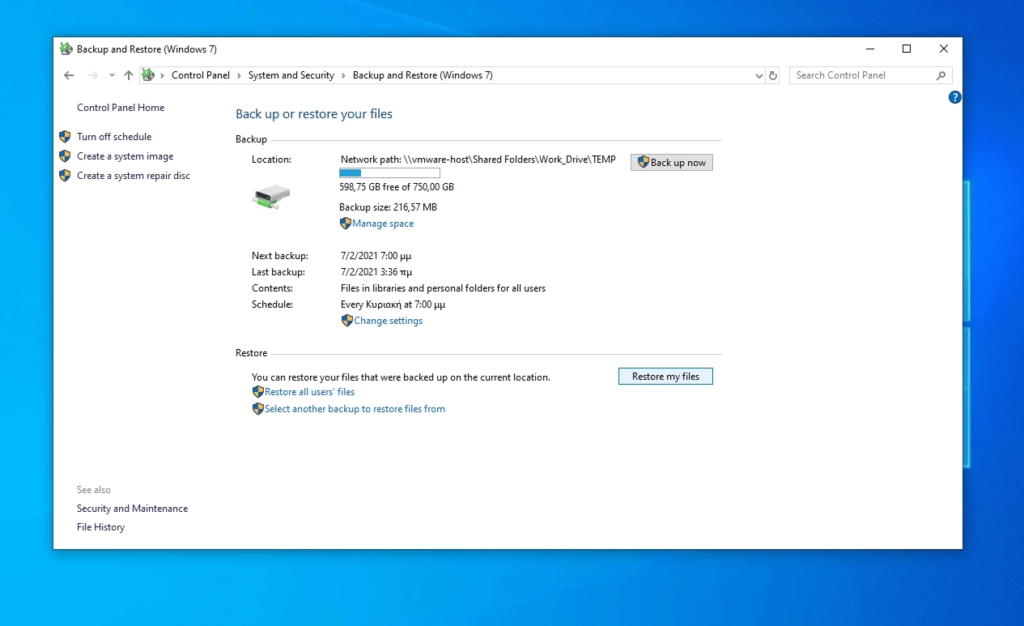
By the way, if you have Back up and Restore enabled. You can also find the folder where the lost file is located, then right-click and select “Restore Previous Version” to restore the file.
Method 3. Use Windows File Recovery to recover permanently deleted files in Windows 10
Windows File Recovery (Support Windows 10 2004 and above users) is a command-line data recovery program officially released by Microsoft, which has the characteristics of a high recovery success rate and safety. But the fly in the ointment is that command-line programs are more difficult to use than GUI programs and are not suitable for all users. But I will also show you how to use Windows File Recovery step by step here.
What do you need to prepare:
- First, you should figure out the File System of the disk where the deleted file is located. Because Windows File Recovery will enter different parameters according to the file system of the disk.
- If Windows File Recovery is not installed on your PC, please download and install it from the Microsoft Store.
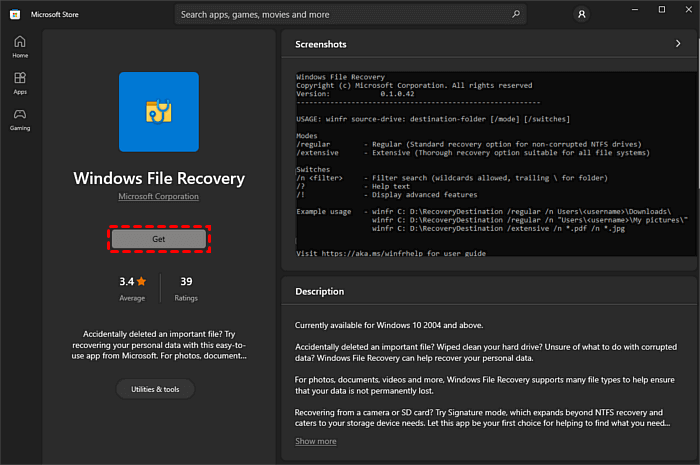
Steps to use Windows File Recovery:
Now, please open the Windows File Recovery and type in winfr source-drive: destination-drive: [/mode] [/switches]. This is the standard command line for Windows File Recovery, and I’ll explain what each parameter means.
source-drive: The location where the file is located.
destination-drive: The location where the files are restored.
[/mode]: According to the File System, choose the mode.
| File System | Scenarios | Mode |
| NTFS | Deleted recently | Regular |
| NTFS | Deleted for a while | Extensive |
| NTFS | Formatted disk | Extensive |
| NTFS | Corrupted disk | Extensive |
| FAT and exFAT | Any | Extensive |
[/switches]: According to the mode, choose the suitable Switches.
| Switches | Meaning | Supported Mode |
| /n | To filter the scan range: scans for a specific file with its file name/path/type, etc. | All |
| /y: | Recovers system files. | NTFSSegment |
| /u | Recovers undeleted files, for example, from the Recycle Bin. | NTFSSegment |
Tips:
- The source and destination drives cannot be the same. If your PC doesn’t have a suitable drive to restore deleted files, you can plug in a USB and use it as the destination drive.
- Extensive mode can divided to Signature and Segment. Signature mode recovers lost files under all File Systems using file headers. Segment mode recovers lost files under NTFS using file record segment.
- You can use * to locate the suffix of the file which needs to be recovered.
After understanding the usage of these parameters, you can enter the command line, for example: winfr D:E:/segment/n.
Method 4. Another easier tool to recover files
If you think Windows File Recovery is too complicated, then I recommend you to use WinfrGUI. This is a safe and free third-party data recovery program designed by AOMEI Tech. It functions exactly the same as Windows File Recovery and supports users to recover deleted files in Windows 10/11. But the difference is that it provides a graphic user interface, users can recover deleted files with just a few clicks.
Please download the freeware to see how to recover recently permanently deleted files in Windows 10 with 3 steps.
Step 1. Download and install it. Then, open it.
Step 2. Select the partition to scan and the location to save.
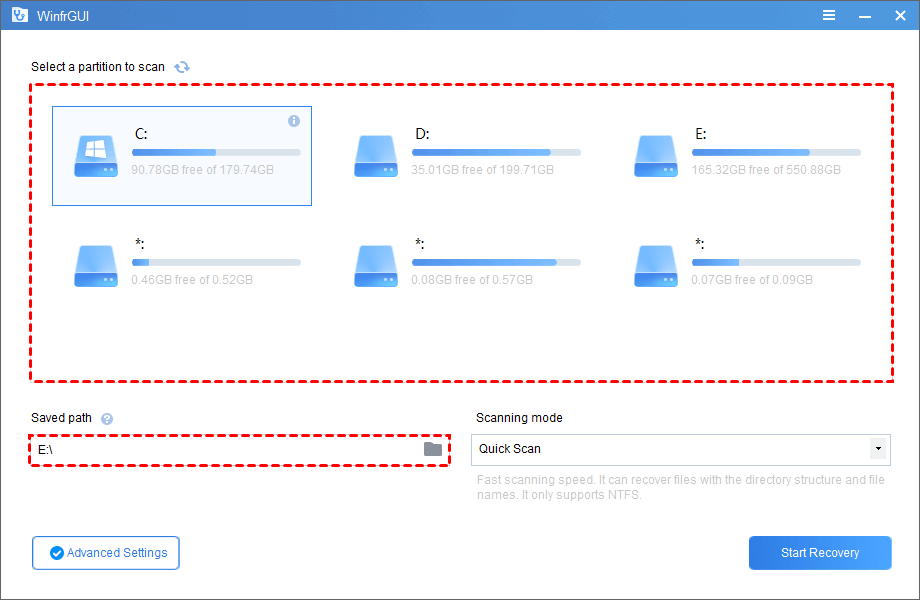
Step 3. Select Scanning Method. Select the scanning method according to the file system and data loss scenario. Advanced settings are available if desired.
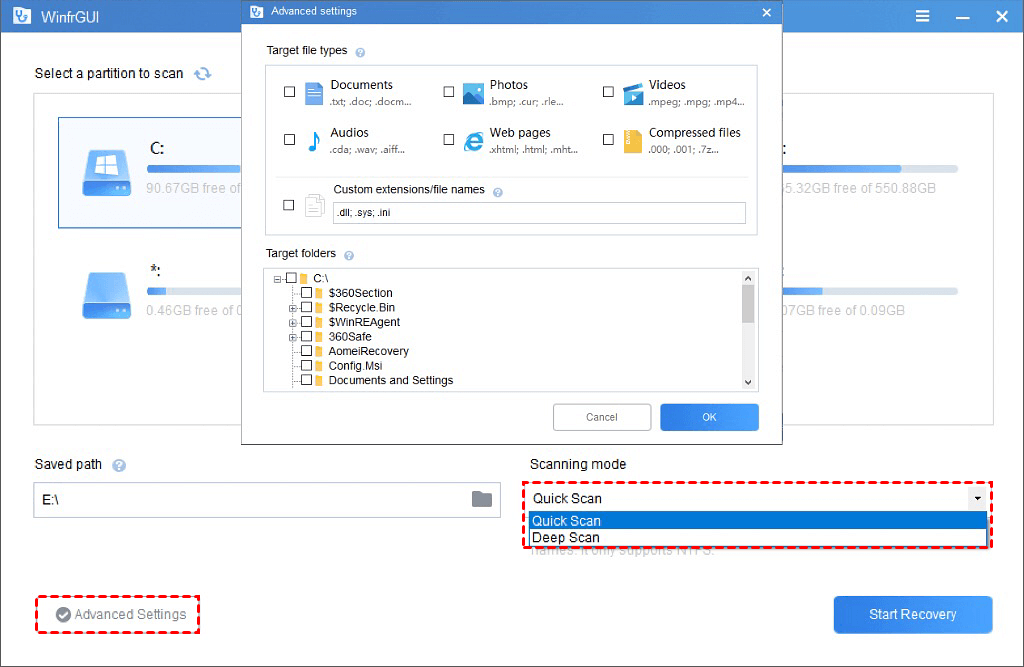
Step 4. Click “Start Recovery”.
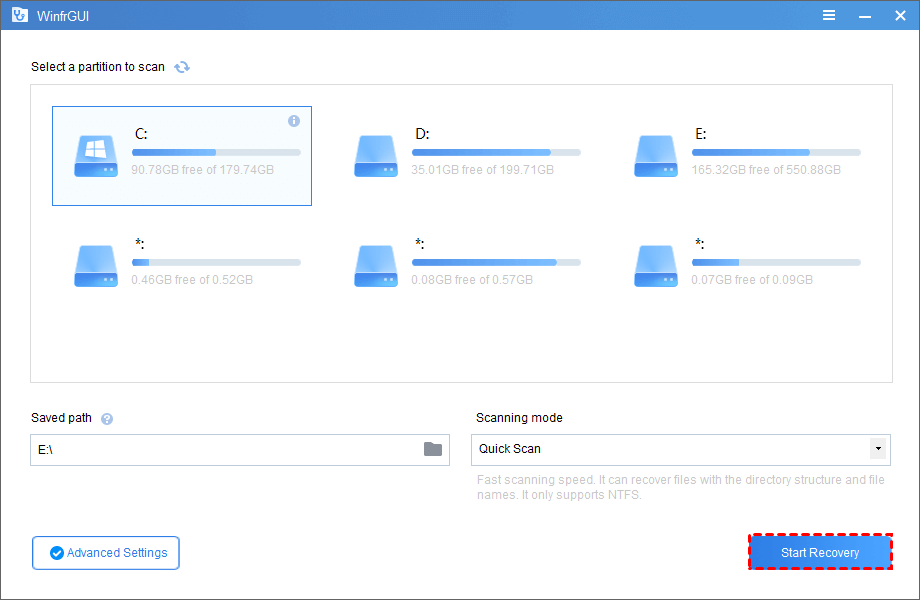
Bottom line
This article provides 4 detailed methods to recover permanently deleted files in Windows 10/11, including two very useful programs. If you want to get back your lost files, then I hope to help you out.
