Powerful File Recovery Freeware to Recover Deleted Files
Scenario: Need a file recovery freeware
“Hi everyone, I just accidentally deleted a file and it was important to me. But I don’t have a backup, so I was wondering if there is any way or file recovery freeware that would allow me to get back my lost file? Please let me know, thanks in advance!”
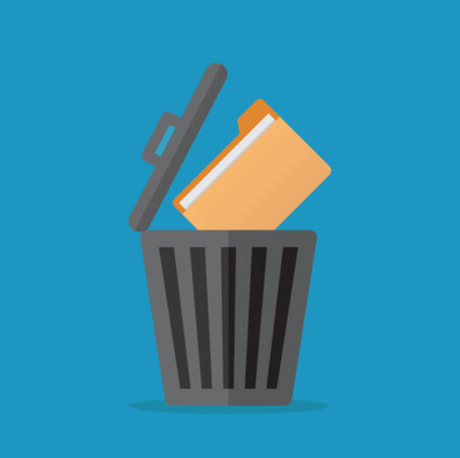
Many users may only realize they did something wrong after deleting files via Shirt+Delete or emptying the Recycle Bin. In this case, users will be very eager to know whether the deleted files can be recovered. Please calm down, a copy of the deleted file is still stored on your hard drive until the original path is overwritten with a new file. You can try these two ways:
- If the Windows system has enabled File History and Backup and Restore, then you can find the deleted file from the files backup and restore it to the original path.
- It’s fine if you don’t turn on these two functions, I will introduce file recovery freeware in Windows for you.
Recover deleted files with Windows File Recovery
Maybe you can recover lost files with some third-party software, but that tends to be expensive. If there is free and powerful data recovery software, why not choose it?
Windows File Recovery is a file recovery freeware released by Microsoft. It can help users recover deleted or lost data/files in Windows 2004 and above in a safe and effective way.
It is a command-line program, which is definitely more difficult to use than GUI software. But don’t be afraid, I’ll show you the detailed steps.
Part 1. What to do before recovering files
- First, you should figure out the File System of the disk where the deleted file is located. Because Windows File Recovery will enter different parameters according to the file system of the disk.
- If Windows File Recovery is not installed on your PC, please download and install it from the Microsoft Store.
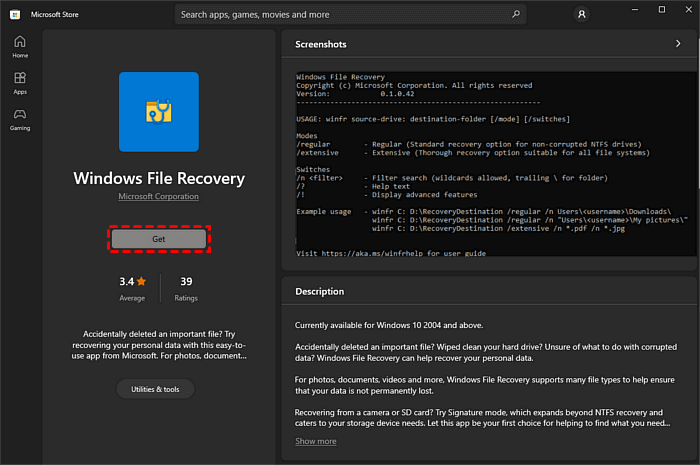
Part 2. How to use Windows Files Recovery
Now, please open the Windows File Recovery and type in winfr source-drive: destination-drive: [/mode] [/switches]. This is the standard command line for Windows File Recovery, and I’ll explain what each parameter means.
source-drive: The location where the file is located.
destination-drive: The location where the files are restored.
[/mode]: According to the File System, choose the mode.
| File System | Scenarios | Mode |
| NTFS | Deleted recently | Regular |
| NTFS | Deleted for a while | Extensive |
| NTFS | Formatted disk | Extensive |
| NTFS | Corrupted disk | Extensive |
| FAT and exFAT | Any | Extensive |
[/switches]: According to the mode, choose the suitable Switches.
| Switches | Meaning | Supported Mode |
| /n | To filter the scan range: scans for a specific file with its file name/path/type, etc. | All |
| /y: | Recovers system files. | NTFS/Segment |
| /u | Recovers undeleted files, for example, from the Recycle Bin. | NTFS/Segment |
Tips:
- The source and destination drives cannot be the same. If your PC doesn’t have a suitable drive to restore deleted files, you can plug in a USB and use it as the destination drive.
- Extensive mode can divided to Signature and Segment. Signature mode recovers lost files under all File Systems using file headers. Segment mode recovers lost files under NTFS using file record segment.
- You can use * to locate the suffix of the file which needs to be recovered.
After understanding the usage of these parameters, you can enter the command line, for example: winfr C:E:/regular /n.
An alternative to Windows File Recovery (Recommend)
This is the whole process of recovering deleted files with Windows File Recovery, do you think it is difficult? To be honest, if you have a computer background, you can probably learn quickly. But it’s not easy for most users.
So, I recommend you an alternative to Windows File Recovery. WinfrGUI(Support Windows 10 2004 and above) is a safe third-party deleted file recovery freeware that does not carry any bundled software. It fully invokes the functionality of Windows File Recovery and provides a graphical user interface. Users can recover deleted files from recycle bin after empty in just three steps. I believe it will definitely help you solve the problem.
Please download the freeware to see how to recover deleted files via file recovery freeware.
Step 1. Install and start WinfrGUI > select the partition where you have deleted files > choose a location to save your recovered files.
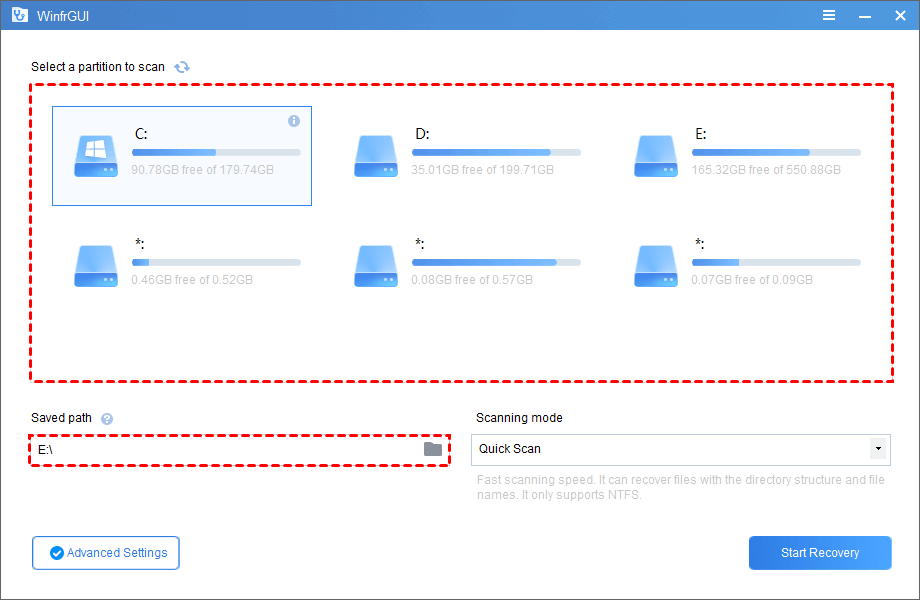
Step 2. Choose a scanning method. If you need to filter the scanning, please click “Advanced Settings”.
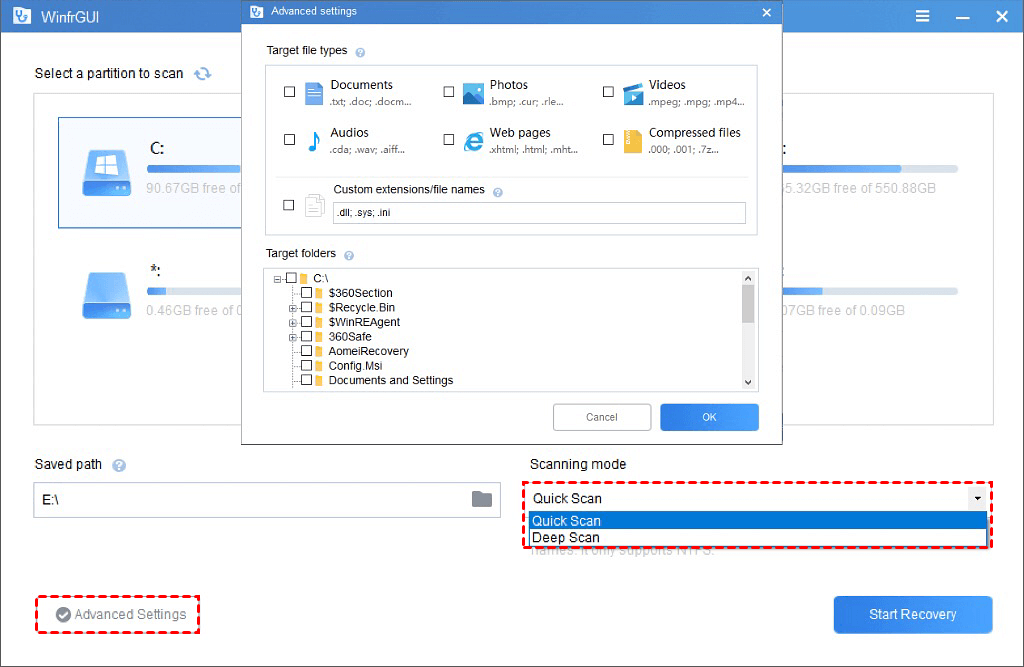
Step 3. Then click “Start Recovery” to get all deleted files back to your computer.
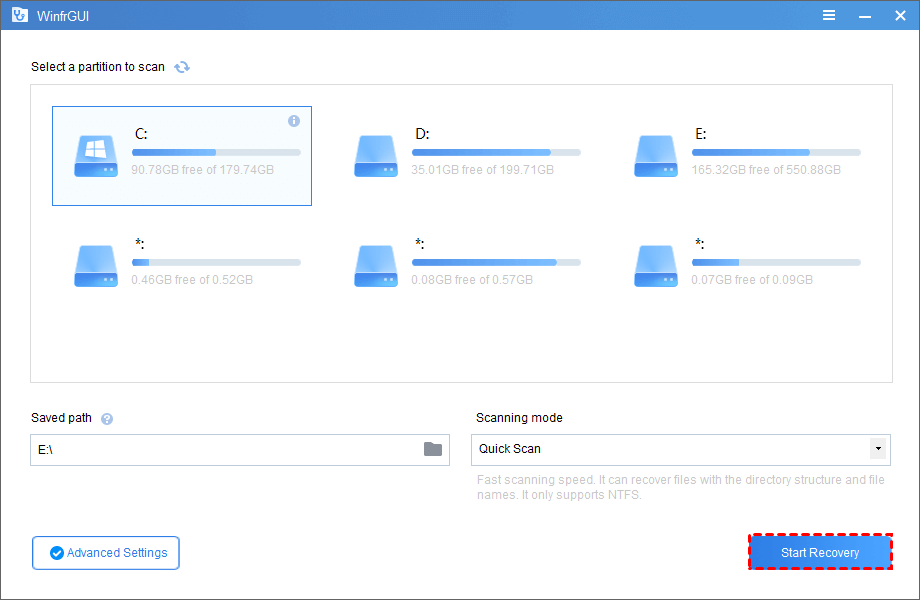
Sum up
From what has been discussed above, this article provides you with two kinds of files recovery software to recover deleted files from PC. You can choose a method to use according to your actual situation and sincerely hope to help you.
