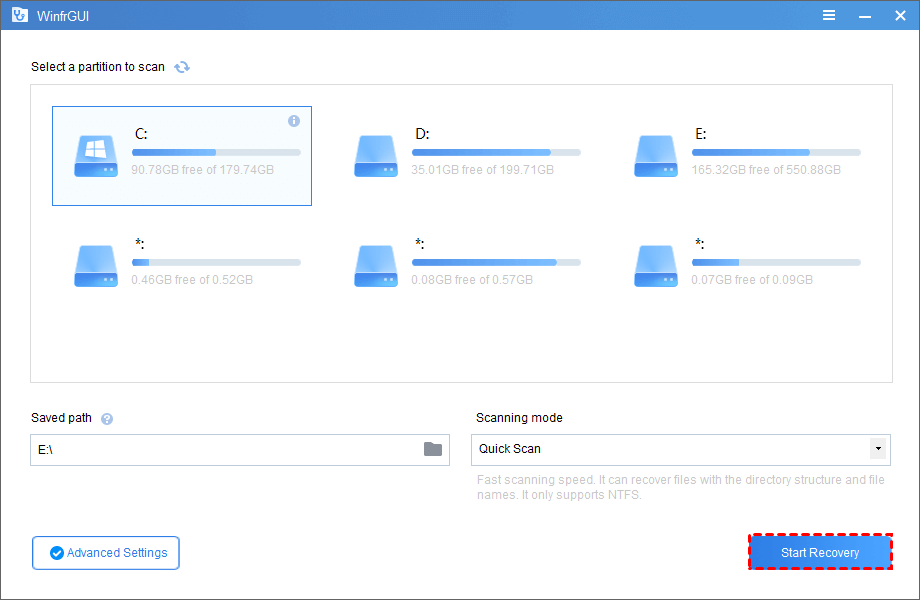[Tutorial]: Free Ways to Recover from Deleted Files from USB
Why we can recover from deleted files from USB?
To know why you can recover deleted files from USB flash drive, you should first understand the storage principle of USB flash drive.

When a file is written to the USB flash drive, the operating system will check the file allocation table to find the storage space, then store the file in the corresponding sector on the USB flash drive and record its location in the file allocation table. So the file is stored in two locations on the USB. That is, it is stored in the file allocation table and stored in the corresponding sector.
If the file is deleted, the operating system deletes the file stored in the file allocation table, but not the file stored in the sector. Since the file allocation table deletes the file information, the operating system no longer knows where the file contents are stored and thinks the file is deleted. Therefore, disk sectors are marked as free and can store new files. However, these deleted files are still saved on the USB stick and can be recovered. However, if the system stores new data in this area and occupy these sectors, the deleted files will be overwritten and cannot be recovered.
Some reasons may cause data loss on USB flash drive
Why do people want to recover from deleted files from USB? Here are a few common reasons for USB file loss:
- Accidentally deleted files from a USB flash drive
- File deleted by virus or malware
- Data loss due to wrong actions such as unplugging the USB without a safe eject
- Wrongly formatted USB
How to recover deleted files from USB flash drive
I will show you two ways to perform USB recovery. Each method provides detailed step-by-step instructions that you can use to recover files you think have been permanently deleted, reducing the risk of losing important data.
Solution 1. Recover deleted files without software
If you want to recover deleted files from USB without software, then you can try this method. Recover files from USB, HDD, SSD, SD card, or other external hard drives that have been hidden or lost by virus attack by entering the attrib command line.
Step 1. Connect the USB to the PC and make sure the PC can detect the USB.
Step 2. Search “CMD” in the search bar and right-click to open it as Administrator.
Step 3. After that, enter the “attrib” command to make hidden files visible. The whole command should be “attrib -h -r -s /s /d C:*.*”.(replace C with the target drive letter).
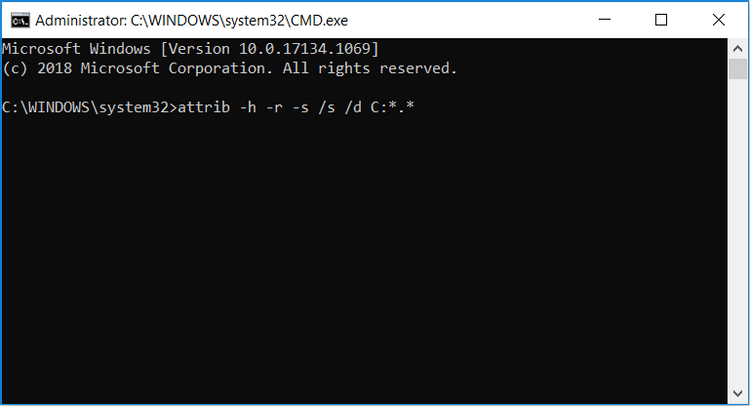
Solution 2. Recover deleted files from USB by Previous Versions
If you created a Restore Point on a drive that once contained deleted files, you can recover files from previous versions by following these steps:
Step 1. Find the folder where the lost file is located, right-click and select “Restore previous version”.
Step 2. In this list, you will see the previous version of the folder. Select the version you want by date or click “Open” to view it to make sure it’s the version you want.
Step 3. Click “Restore” to restore the folder.
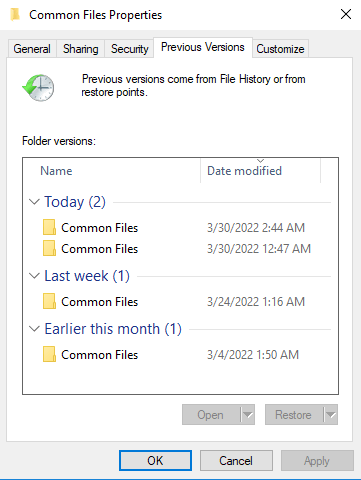
Recover deleted files from USB free with Windows File Recovery
Windows File Recovery is a command-line utility that can be used to recover files that have been lost or deleted from your computer. Microsoft released this file recovery tool in 2020, allowing users to try to recover data on HDD, SSD, USB, and memory cards. But it is not compatible with cloud storage and network file sharing.
Windows File Recovery is available for versions of Windows 10 2004 and above. But it might be a bit difficult for normal users because of the lack of a graphical interface. To restore data successfully, you must enter the command accurately, otherwise the restore will fail.
Step 1. Get Windows File Recovery from Microsoft Store.
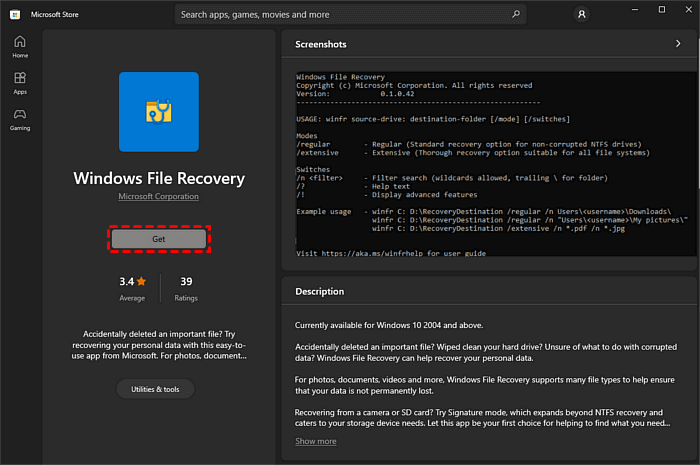
Step 2. After opening, enter winfr source-drive: destination-drive: [/mode] [/switches].
Tips:
There are 4 parameters you need to set by yourself. The source drive refers to the drive where the files are lost, the destination drive refers to the target drive to which the files need to be restored. Destination drive cannot be the same as the source drive. In addition, please select [/mode] and [/switches] according to the following table:
| File system | Scenarios | mode |
| NTFS | Deleted recently | Regular |
| NTFS | Deleted for a while | Extensive |
| NTFS | Formatted disk | Extensive |
| NTFS | Corrupted disk | Extensive |
| FAT and exFAT | Any | Extensive |
| Switches | Meaning | Supported mode(s) |
| /n | To filter the scan range: scans for a specific file with its file name/path/type, etc. | All |
| /y: | Recovers system files. | NTFS/Segment |
| /u | Recovers undeleted files, for example, from the Recycle Bin. | NTFS/Segment |
The commands in Windows File Recovery are not easy for ordinary users because it lacks a friendly graphical user interface.
Fortunately, you can use WinfrGUI. This is a free tool that fully invokes the functionality of Windows File Recovery with an easy-to-operate interface. You can recover deleted files from USB with simple clicks. In addition to this, it has the following advantages:
- Two scan modes are supported: Quick scan can recover files with directory structure and file name under NTFS file system; Deep scan can recover more files with lost directory structure and file name.
- Recover all lost files: Recover media files/office files/ZIP files, etc., including JPEG//PDF/DOCX/MP3/EXCEL/ZIP, etc.
- Recover from where you lost files: Recover lost Windows files from SSD/HDD/USB/memory card under Windows 11/10, NTFS/FAT/exFAT/ReFS.
Please download this freeware to see how to recover from deleted files from USB with WinfrGUI step by step.
Step 1. Select the partition where the deleted file is located and select the path to restoring the file.
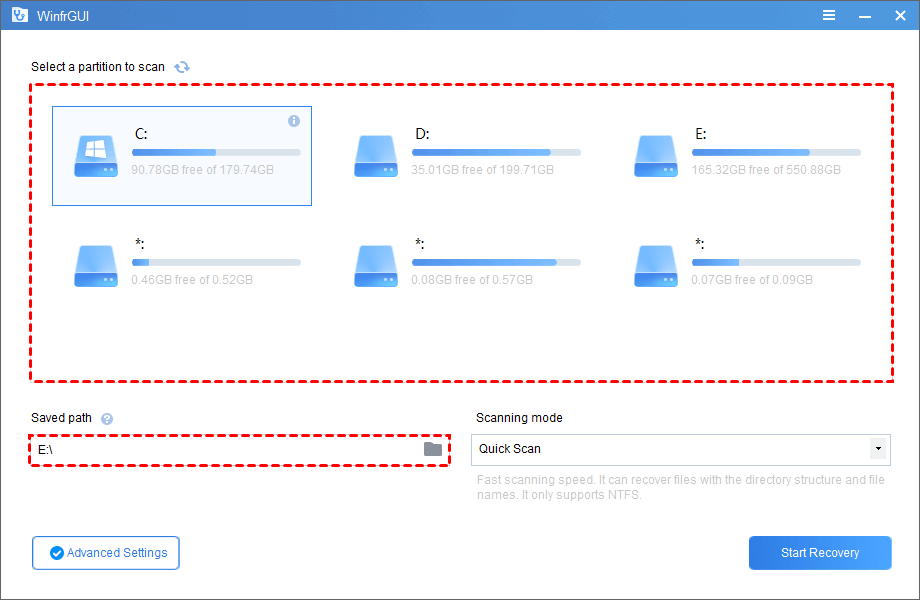
Step 2. Choose one scanning mode.
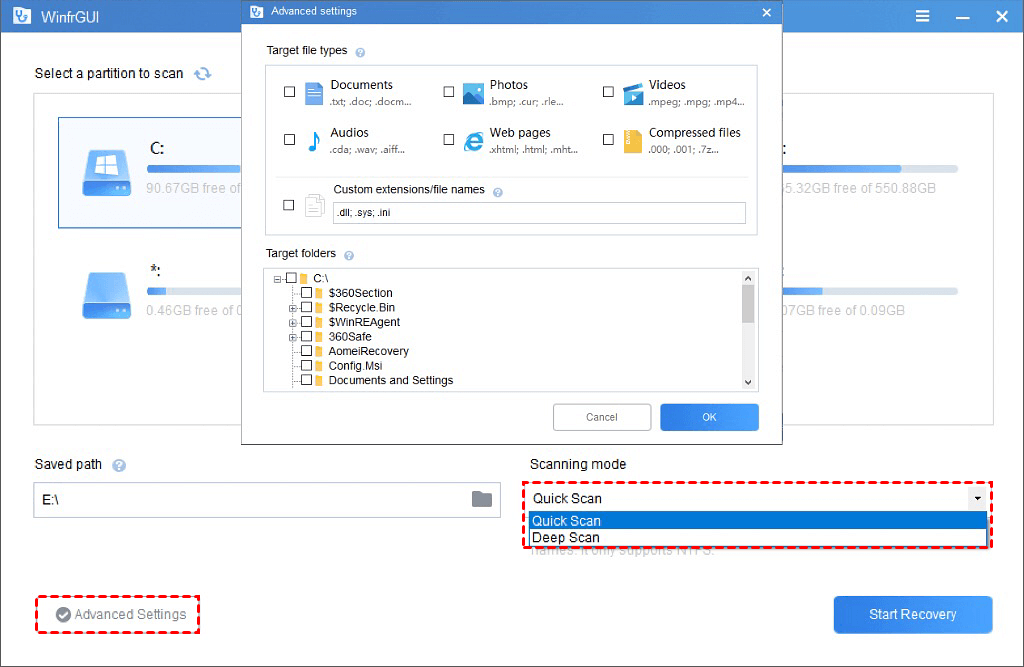
Step 3. Click “Start Recovery” and wait patiently, you can see the lost files in the target drive.