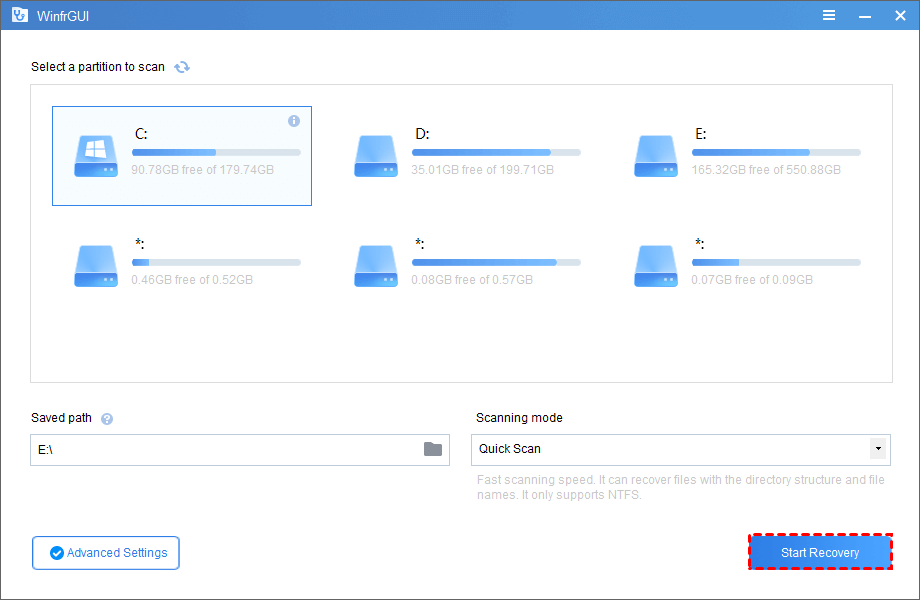How to Recover Deleted Files in Windows 10
“Want to recover deleted files in Windows 10 or 11?” There are several methods you can use to recover your data, including WinfrGUI data recovery software. Windows also has its own built-in file recovery tool. We will show you the best way in different data loss situations.
Recover Deleted Files in Windows 10 from Recycle Bin
The steps to undelete a file in Windows 10 are simple if you delete it by hitting the delete button on your keyboard or just dragging it to the trash.
Step 1. Open the Recycle Bin from the desktop or start menu and find the deleted file you are interested in.
Step 2. Browse the contents of the recycle bin to find the file you need. You can also search for specific files, or use column headings to identify files based on size, modification date, and more.
Step 3. Select the files you want to get back and right-click on them.
Step 4. Click “Recover” to recover deleted files.
However, this approach has limitations. It will only work if you haven’t emptied the Recycle Bin and you haven’t bypassed the Recycle Bin by holding down the Shift key when deleting data. If you can’t find what you’re looking for in the Recycle Bin, your file may have been “permanently” deleted; you can try the following to get it back.
Recover deleted files from file backups or previous versions of Windows 10
Both solutions only work if you set up a backup or turn on the File History feature before data loss occurs. If no backup is available, you still need data recovery software to recover permanently deleted files on Windows 10.
Method 1. Recover permanently deleted files with Windows File Backup
Go to Check Your Recent Backup and follow the steps to recover deleted files from Windows Backup:
Step 1. Open Settings from the Start menu, then go to Update & Security. Click the Backup section on the left.
Step 2. Select Backup and Restore (Windows 7). Click Recover My Files > Browse Files or Browse Folders to select a previously created backup.
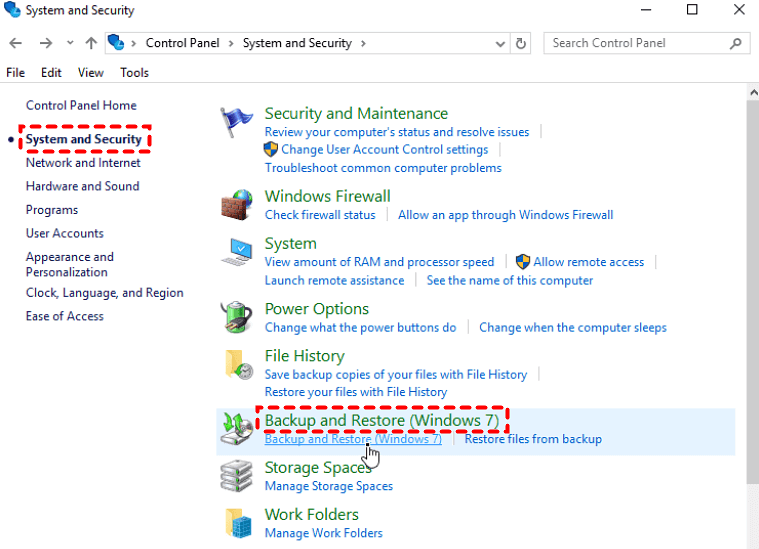
Step 3. Choose where to save the file. In case of naming conflicts, Windows will warn you. Select Copy and Replace, Don’t Copy, or Copy But Keep Both Files as needed, and wait for the restore process to complete.
Method 2. Recover deleted files in Windows 10 from previous versions
You can also restore deleted files in Windows 10 via the “Previous Versions” feature – but you must have this feature enabled for it to work. To make sure you can use this option, you need to set up File History to automatically back up your files.
Assuming you’ve configured Windows for this feature, you can use the following steps to recover permanently deleted files:
Step 1. Find and right-click the folder that contains the permanently deleted files.
Step 2. Click “Restore Previous Version”.
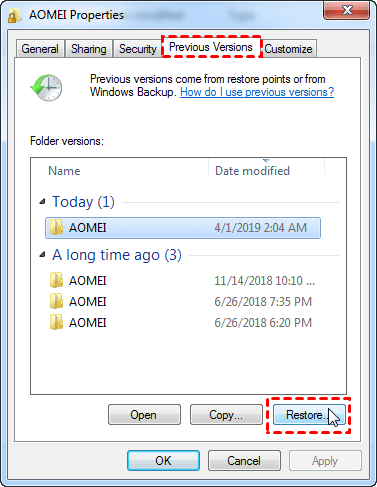
Step 3. Select the files you are interested in and click “Recover”.
If Windows warns you that it already contains a file or folder with the same name, choose “Replace file in destination” to overwrite it, or choose a new file name.
How to recover deleted files in Windows 10 with Windows File Recovery
Step 1. Open the “Microsoft Store” app and search for Window File Recovery. Now download and install the app by clicking the “Get” button.
Step 2. Open Windows File Recovery from the start menu shortcut.
Step 3. Start the process of recovering deleted files using the syntax indicated below. The basic command line is:
winfr source drive: destination drive: [/switches].
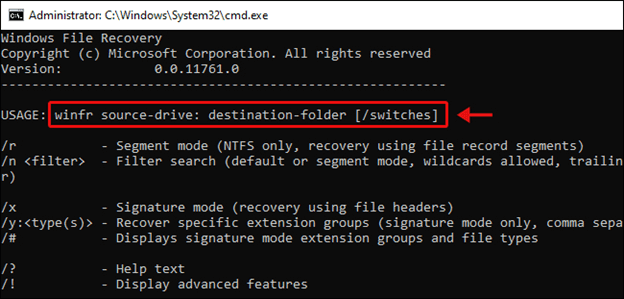
eg:
winfr C: D: /n \Users\Documents\test.docx
This particular command will recover a deleted Word document named test that has been stored on the C: drive and save it to the D: drive.
Step 4. You can then follow the on-screen instructions to finish recovering deleted files.
This method of data recovery is not suitable for everyone, as each scenario requires different commands. It’s also worth noting that it won’t help you in every situation. For example, it will not be able to recover files after a virus attack or a lost partition.
Recover deleted files in Windows 10 using WinfrGUI
If the above methods still do not solve your problem, then I suggest you use WinfrGUI. It has a high success rate and is safe. More importantly, it’s easy to use.
This is a completely free graphical user interface data recovery tool (suitable for Windows 10 2004 and above), which fully invokes the Windows file recovery function and supports 100% free recovery of media/office/compressed files, etc. It has a high success rate and is safe. What’s more, it’s easy to use, and you can get back deleted files in just three steps.
Please download the freeware to learn how to recover permanently deleted files from my PC for free.
Step 1. Download and install WinfrGUI, then open it.
Step 2. Select the partition where the deleted file is located and select the path to restoring the file.
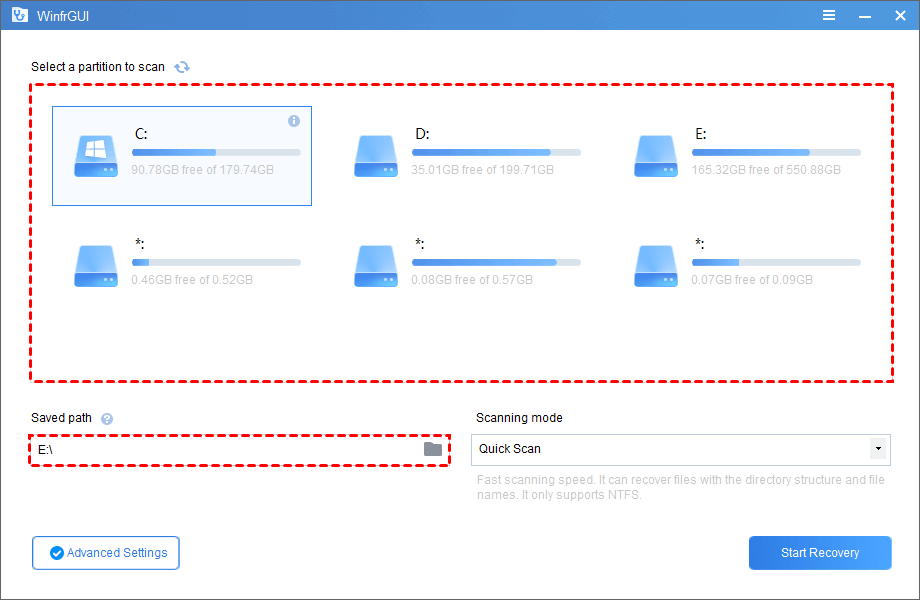
Step 3. Select the target file type in “Advanced Settings”.
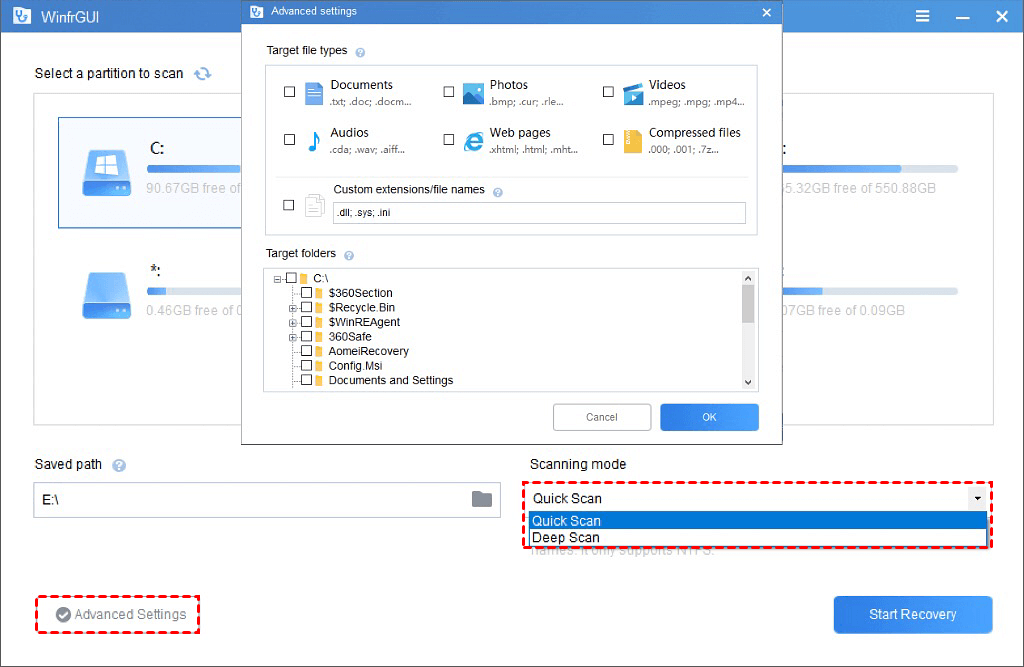
Step 4. Click “Start Recovery” and wait patiently, your recovered files will be saved on the target drive or folder you located.