Free and Easy Ways to Recover Corrupted Excel File in Windows

Can I recover corrupted Excel file in Windows?
“Does anyone know how to recover corrupted Excel file in Windows 10? Yesterday, while editing an important Excel file on a computer running Windows 10, the Excel file suddenly crashed. Then I tried to open Excel again, and I got this error message” There was a problem with this file, and we were unable to open it. Yes, the Excel file is suddenly corrupted. Is there any way to help me get my data back? How?”
Why are Excel files corrupted?
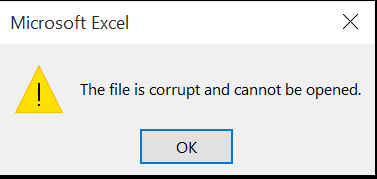
When you try to open an Excel file, it will give you the error message that the data stored in the file has become inaccessible, which means the file is corrupted. MS Excel software is very sensitive and vulnerable. There are many reasons that cause Excel file corruption.
- File mishandling: related to mishandling, such as shutting down the system while the file is still being processed.
- Corrupted storage: The partition or external storage unit that holds the Excel file may be damaged or corrupted.
- Malware attack: Excel documents can be infected by any malware or virus which can damage its vital components.
- Application-related issues: If your MS Excel application (or MS Office suite) is corrupted, then it may end up corrupting your XLS file as well.
- Logic errors: In addition to this, there may be issues with the metadata, headers, or any other components of your Excel file, causing a plethora of logic issues.
- Other reasons: Sometimes, even third-party applications, unreliable plugins, the casting of files, or any other reasons can cause these problems.
How to recover corrupted Excel file becomes a new question. If you have a similar problem, don’t worry. Here, we will provide some quick fixes and a complete solution to guide you to recover lost Excel files efficiently.
Quick Fix 1. Restore corrupted Excel file from TMP file
Thanks to Microsoft’s AutoRecover feature, it allows you to automatically save Excel files as temporary files on your Windows PC. So, when your Excel, Word or PPT file suddenly gets corrupted or crashes, take it easy and you can follow the tips below to deal with the problem.
Step 1. Follow the temp folder location on your PC to find the Excel temp file with the extension TMP.
For Windows 8/10 users:
C:\Users\\AppData\Local\Microsoft\Office\UnsavedFiles
For Windows 7 users:
C:\Users\name\AppData\Roaming\Microsoft\Excel\
Step 2. Locate and locate temporary Excel files that start with “$” or “~” and end with “.TMP”.
Step 3. Copy these files and save them to another safe location by changing the extension from .TMP to .XLS/.XLSX.
Quick fix 2. Restore corrupted Excel files from previous versions
Another quick way to recover corrupted Excel files is to restore these items from a previous version. Follow along to see how:
Step 1. Create a new Excel file with the same name as the missing Excel file or find your current Excel file.
Step 2. Right-click the Excel file and select Properties.
Step 3. Go to a previous version, find and select the latest or correct version before Excel crashed, deleted, or saved, and click Recover.
Quick fix 3. Recover corrupted Excel files by repair
When you encounter a situation where you cannot open the corrupted Excel, you can recover the corrupted excel file manually. Now I will show you how to recover corrupt Excel files.
Step 1. Press the Start button and enter Excel in the search bar, then click to open your Excel.
Step 2. Go to Open Other Workbooks > Computer (This PC) > Browse.
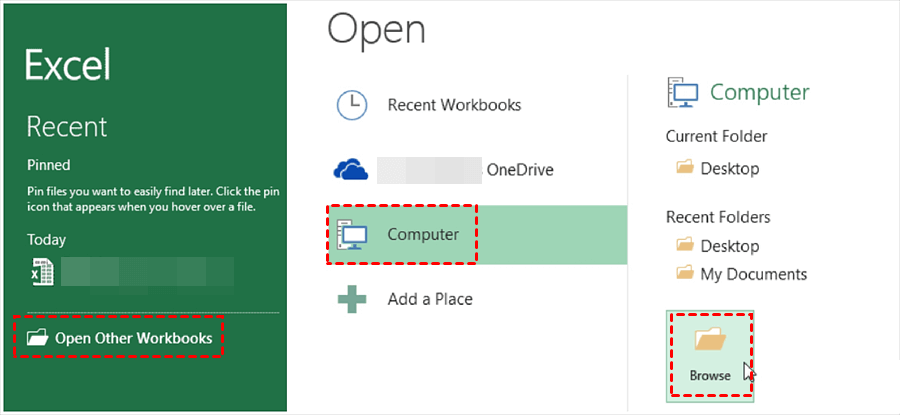
Step 3. Find the folder containing the corrupted excel file and select the corrupted excel file that you want to recover.
Step 4. Click the icon next to the Open button and select Open and Repair.
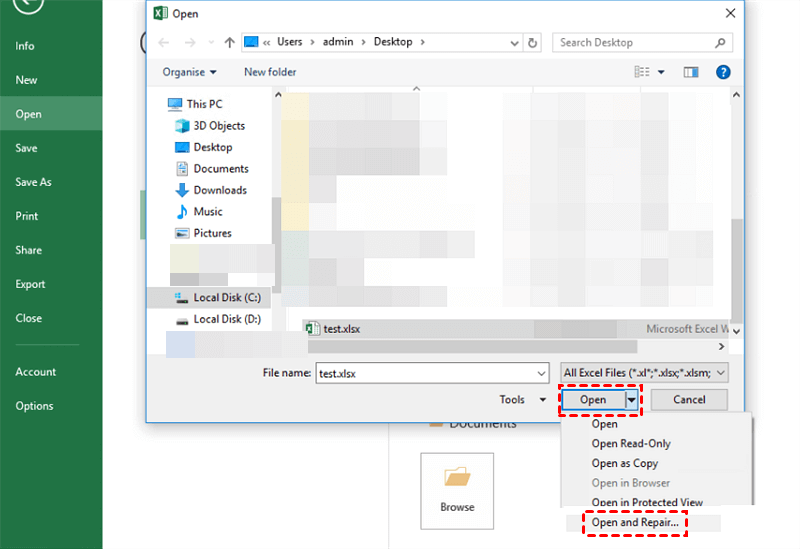
Step 5. Click Repair and wait a moment. Then, click Close.
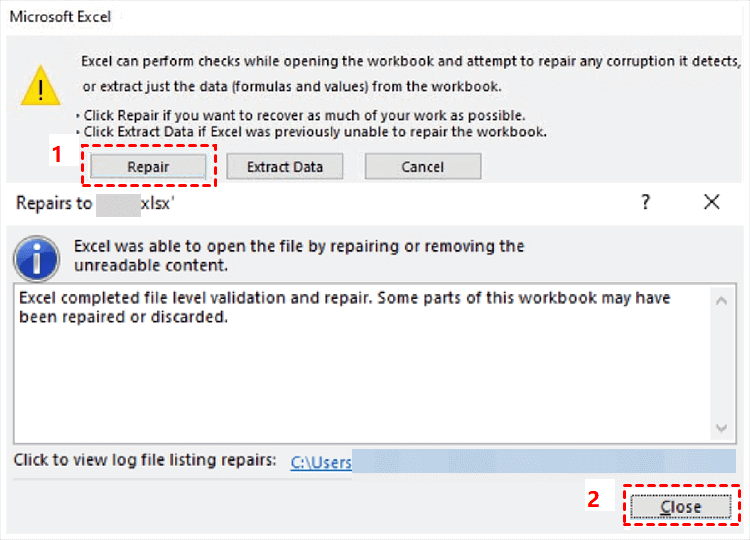
Perfect solution: Recover corrupted Excel file in Windows 10, 11
If the above methods still don’t work, then Windows File Recovery can definitely solve your problem. Windows File Recovery is an official data recovery program released by Microsoft, which enables users to recover data lost from HDD/SSD/SD card/USB flash drive in different scenarios. However, it is a command-line program and lacks a graphical user interface. Users need to pay attention to the following points when using it:
- If this method is not recoverable, the detected data corruption may be permanent and result in data loss
- The recovered Excel file or folder needs to be saved in a new location
- Remember this basic command format: winfr source-drive:destination-drive [/mode] [/switches]
- Support to Windows 10 2004 and above
Step 1. Get Windows File Recovery from Microsoft Store and run as administrator.
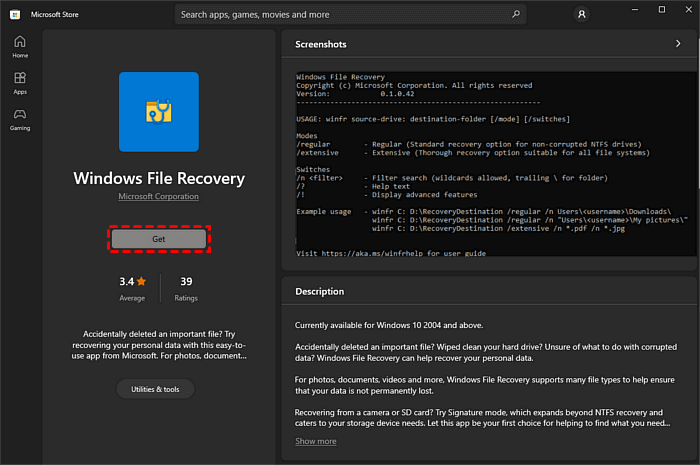
Step 2. Select the corresponding mode and switch according to the table below.
| File system | Circumstances | mode |
| NTFS | Deleted recently | Regular |
| NTFS | Deleted a while ago | Extensive |
| NTFS | After formatting a disk | Extensive |
| NTFS | A corrupted disk | Extensive |
| FAT and exFAT | Any | Extensive |
| Switches | Meaning | Supported mode(s) |
| /n | Filter the scan range: scans for a specific file with its file name/path/type, etc. | All |
| /y: | Recover specific extension groups. | Signature |
| /k | Recovers system files. | NTFS Segment |
| /u | Recovers undeleted files, for example, from the Recycle Bin. | NTFS Segment |
PS.: The corresponding command syntax may be winfr C:D:/regular /n *.xlsx.
Step 3. After typing in this command, you can enter “y” to continue and wait for the recovery process to complete. Your recovered files will be saved on the destination drive.
After reading how to use Windows File Recovery, I believe that some users may have understood it, but some users may still be confused. Because typing complex syntax is not easy for users without computer experience.
WinfrGUI is a light version of Windows File Recovery, and they do exactly the same thing. But the difference is that WinfrGUI provides a graphical interface, users can restore lost files with a few clicks without entering commands. And, it’s safe and doesn’t carry any bundled software.
Step 1. Select the partition where the deleted file is located and select the path to restoring the file.
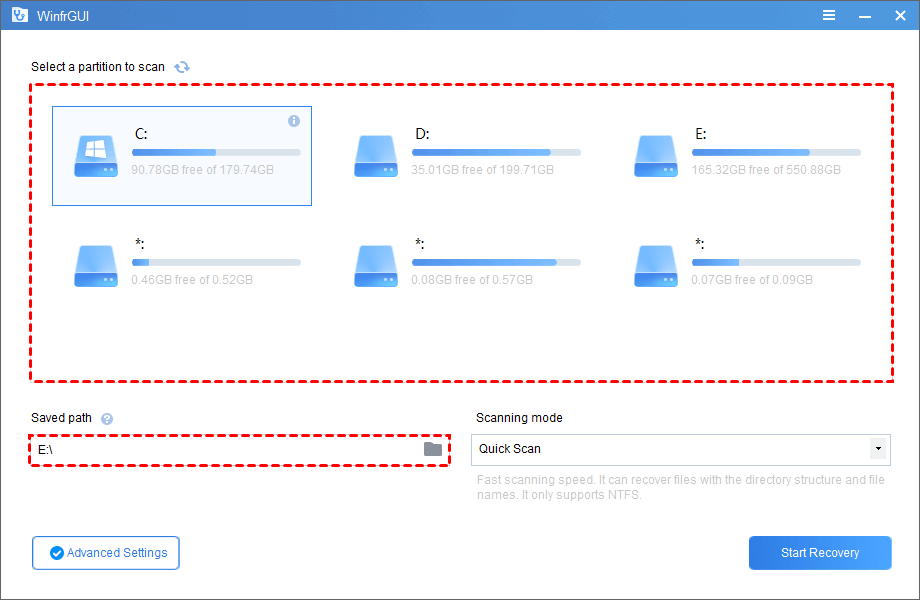
Step 2. Choose one Scanning mode.
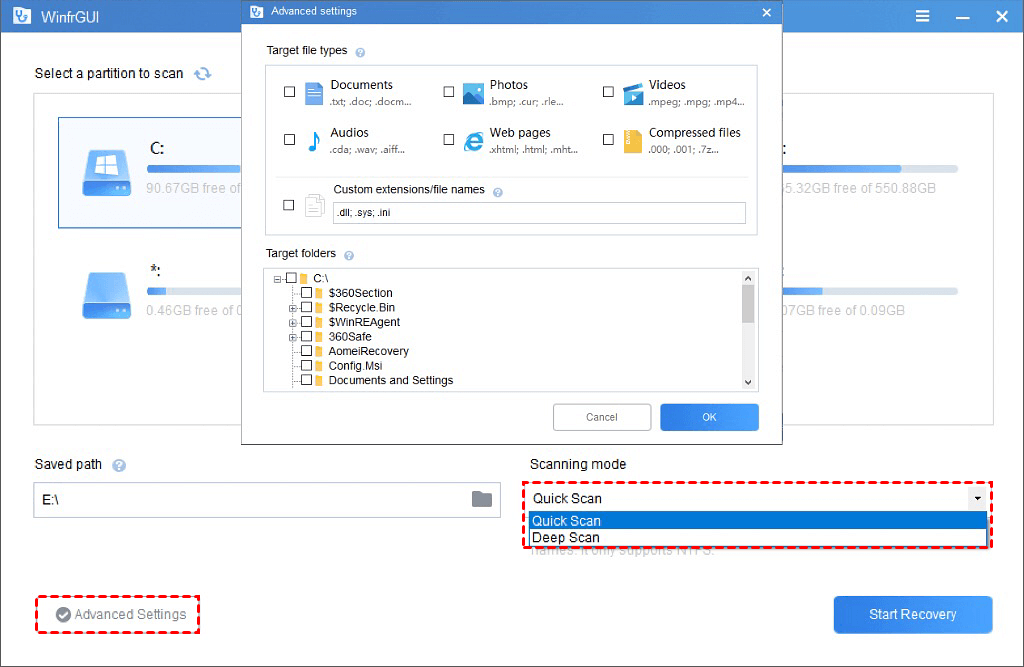
Step 3. Click “Start Recovery” and wait patiently, the lost files will be recover to the target drive.
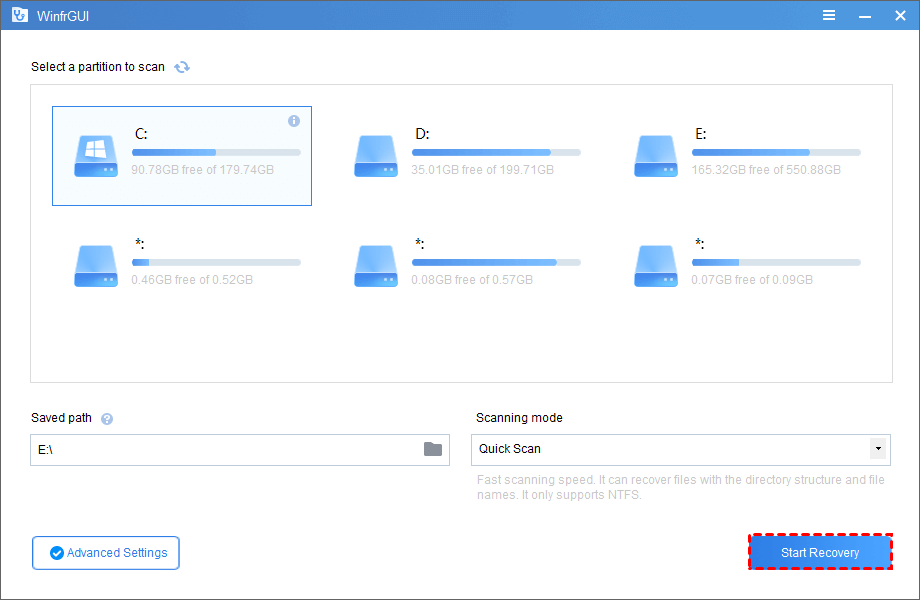
Tips for avoiding problems with Excel documents
As you can see, there are many ways to recover corrupted Excel file in Windows. However, if you want to completely put an end to Excel file corruption, you should pay attention to the following tips.
- Proper handling of files: Make sure you always follow proper techniques when handling Excel files. For example, you should avoid shutting down or restarting the system while working on an Excel document.
- Scan your Excel files: In addition to this, consider installing a reliable anti-malware tool on your system and regularly scan your Excel documents or their storage units.
- Avoid public connections: You should also avoid connecting your computer to public networks or connecting USB drives to public computers, as they can easily corrupt your files.
- Install only trusted add-ins: If you’re installing an add-in or add-in in the MS Excel application, make sure it’s from a trusted publisher.
- Avoid Forced Actions: Avoid any forced conversion of Excel documents, and do not take unnecessary actions that may cause logical problems with XLS files.
- Maintain backups: Always consider backing up important Excel documents, so you can restore them easily (in case of data corruption).
