How to Recover Deleted Word Documents in Windows 10, 11
Scenario
“Hi – I’m running into a problem and need your help. Yesterday I wrote a Word document and saved it to my desktop, but when I turned on my computer again today it was gone! I don’t know if it was accidentally deleted, is there any way to recover my Words document? That’s important to me!”
——Microsoft Community
Is it possible to recover deleted Word document?
Since we often use Word to edit some documents at work, many users may feel anxious when Word documents are deleted accidentally or lost due to Microsoft Word crash without being backed up to a different location. But don’t worry, what I want to tell you is that lost Word documents can be recovered.
When files are deleted by accident, you can recover lost files by some methods or by using professional data recovery tools. But you must follow specific steps and requirements to ensure that lost files can be recovered safely and efficiently. This article is dedicated to showing you how to recover deleted Word documents.
How to recover deleted Word documents?
Usually, if you deleted Word documents by mistake, the easiest way is to see if the target file is in the Recycle Bin. Because Word documents are moved to the recycle bin after deletion, if you didn’t empty the recycle bin, then you might find it.
Additionally, you can recover deleted Word documents by Word’s built-in features, such as searching for AutoRecover files, searching for Temporary Files or searching for Word Backup Files. If these methods still can’t help you get back your lost Word documents, then please use a professional data recovery tool.
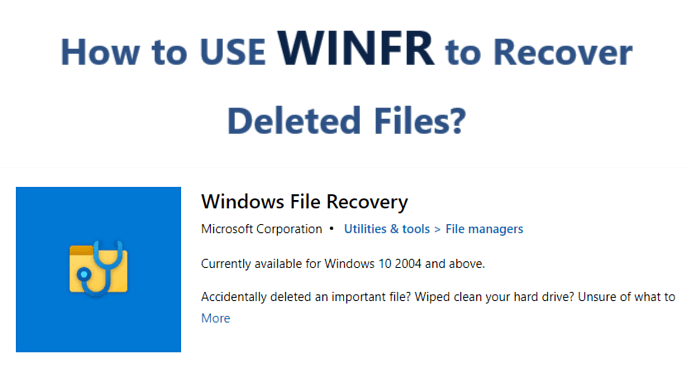
Windows File Recovery, released by Microsoft in January 2020, is a free command-line application for recovering deleted or lost files in Windows 10 2004 and above. It provides two file recovery modes for different file systems and scenarios.
Next, I will show you how to retrieve deleted Word document via Windows File Recovery.
What you should know before recovering deleted:
- Find out the disk where your deleted Word documents are located, and check the File System in the Properties of the disk.
- Then, decide which mode to use according to your specific scenario and File System.
| File System | Scenario | Mode |
| NTFS | Deleted recently | Regular |
| NTFS | Deleted for a while | Extensive |
| NTFS | Formatted disk | Extensive |
| NTFS | Corrupted disk | Extensive |
| FAT and exFAT | Any | Extensive |
- There are two advanced modes in Extensive mode: Signature and Segment.
Signature mode means recovering lost files under all File Systems using file headers.
Segment mode means recovering lost files under NTFS using the file record segment.
This mode can be used if the lost file matches either of the above two modes.
- Narrow the scope of the scan according to this rule.
| Switches | Description | Supported modes |
| /n | Filter the scan range: scans for a specific file with its file name/path/type, etc. | All |
| /y: | Recover specific extension groups. | Signature |
| /k | Recovers system files. | NTFS Segment |
| /u | Recovers undeleted files from the Recycle Bin. | NTFS Segment |
Step 1. Install Windows File Recovery in the Microsoft Store.
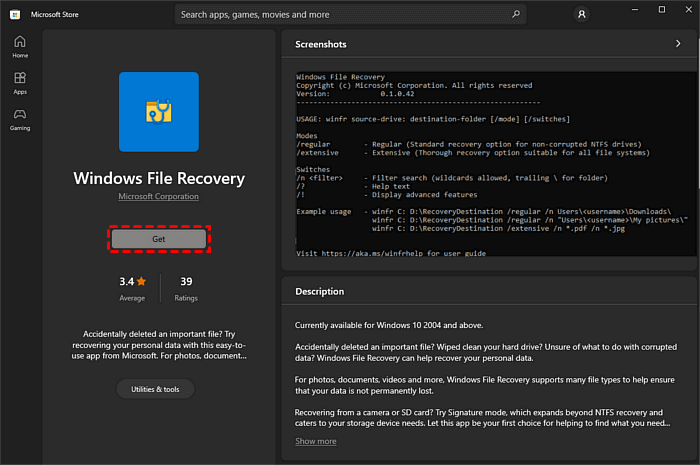
Step 2. Run Windows File Recovery as an administrator and enter the command line:
winfr source drive: destination drive: [/mode] [/switches]
PS: You should know that the destination drive (where you choose to store the recovered files) cannot be the same as the source drive (where the files were lost).
For example: if you want to restore the Word documents lost from C drive yesterday to D drive, then source drive: destination drive: can be written as C:D:; and because the file system of C drive is NTFS, then [/mode] It can be determined to be Regular; as for Switches, the condition is /n, but the suffix of Word document is .docx, then you can use * to connect /n and .docx, which means all .docx files will be restored. The final result is: winfr C: D: /regular /n *.docx
Step 3. Wait for the recovery to complete, you can go to the location you set to see if the lost Word document is recovered.
A free alternative way to recover deleted Word documents
Do you find it complicated to recover lost files using Windows File Recovery? Entering the command prompt can be very difficult for an ordinary user who has no computer background.
I recommend you to use a simpler tool – WinfrGUI. This is a file recovery program with a graphical user interface (supports Windows 10 2004 and above), which fully invokes the functionality of Windows File Recovery, but allows you to recover lost files in an easier and faster way, You don’t need to enter a command line, and you can retrieve lost files with just a few clicks.
Please download freeware to see how to recover deleted word documents.
Step 1. Download and install WinfrGUI, then open it.
Step 2. Select the partition where the deleted Word file is located and select the path to restoring the Word file.
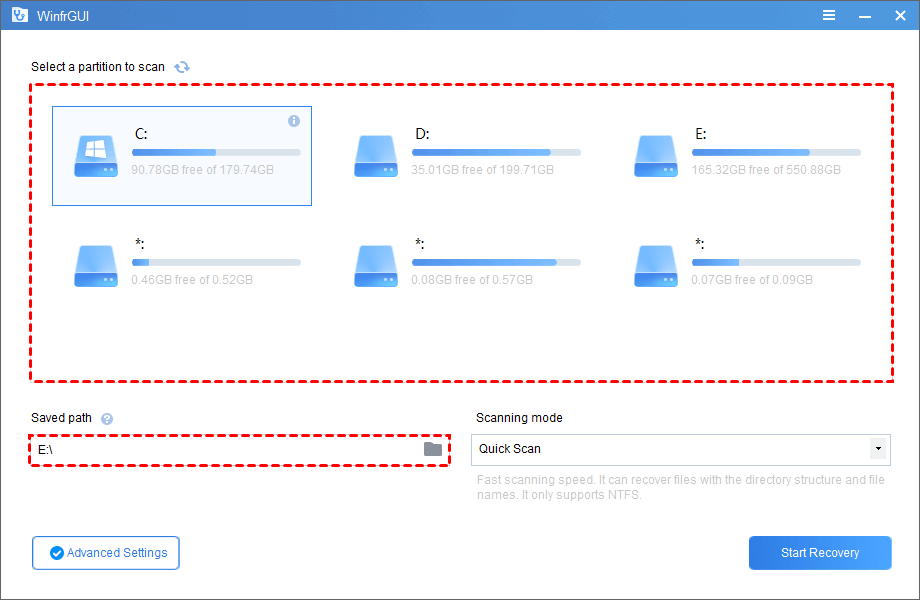
Step 3. Select the target file type in “Advanced Settings”, here select “Documents”.
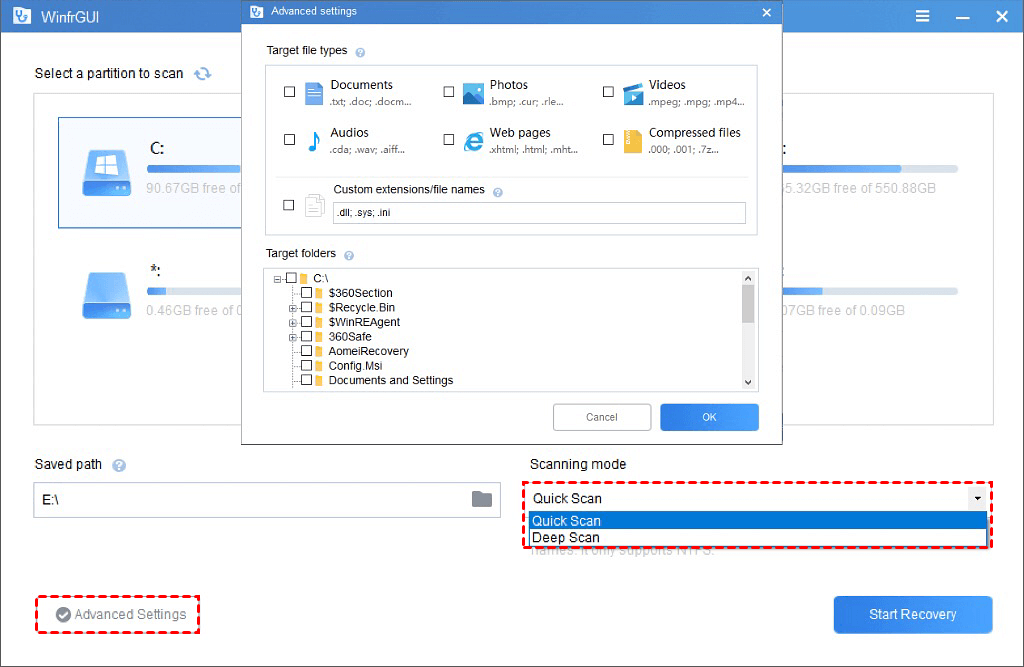
Step 4. Click “Start Recovery” and wait patiently, your recovered files will be saved on the target drive or folder you located.
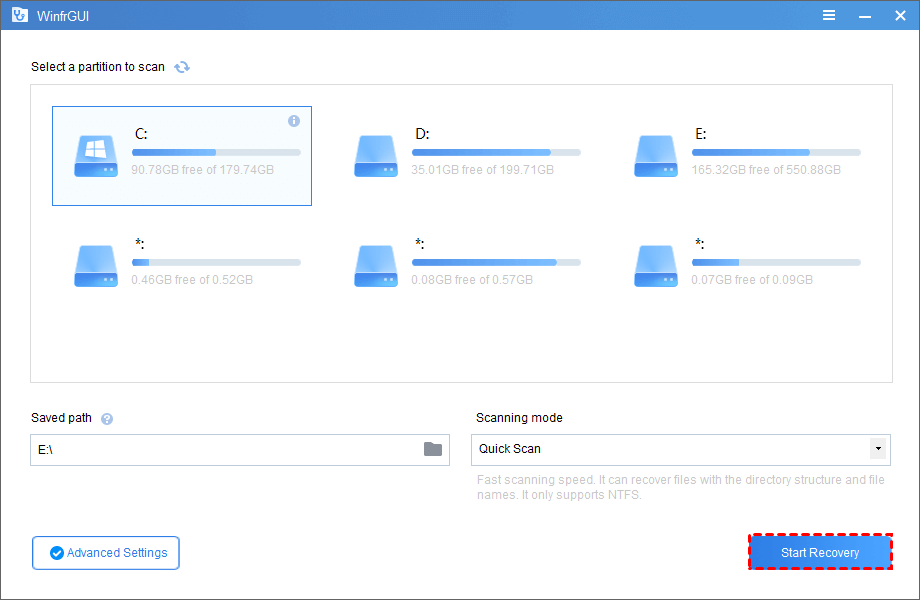
Bottom line
This article provides two completely free methods to show you how to recover deleted Word documents. If you are a professional, you can use Windows File Recovery, but if you are a normal user without a computer background, I believe WinfrGUI is your best choice.
