How to Recover Excel File for Free in Windows
How can I recover Excel file?
Microsoft Excel is a spreadsheet program that we often use in our work, and we use it for calculations, charting and statistical analysis.
But there may be some accidents when using Excel. The most common cases are that the program closed due to a Microsoft Excel internal error, or that Excel was accidentally deleted without being backed up to a different location. At this time, you may be very anxious to know how to recover Excel file. Please calm down, this tutorial aims to retrieve lost Excel file with free and simple methods.
How to Recover Excel File in Windows 10
This part will provide you with four methods to recover unsaved/deleted Excel files, Each method has specific steps that you can try one by one.
Method 1. Retrieve unsaved Excel files by Auto Recover
Microsoft Excel has two built-in features called AutoSave and AutoRecover, which are turned on by default. Autosave means that Excel saves a modified file every 10 minutes, while AutoRecover allows you to use the Document Recovery to go back to the last saved version the next time you open Excel.
In the first place, go to File > Options > Save and ensure both Save AutoRecover information every 10 minutes and Keep the last autosave version if I close without saving checked. Besides, you’ll see the folder location of AutoRecover files. Then, follow these steps below to find unsaved Excel files.
Step 1. Reopen Excel and click Show Recovered Files on the left.
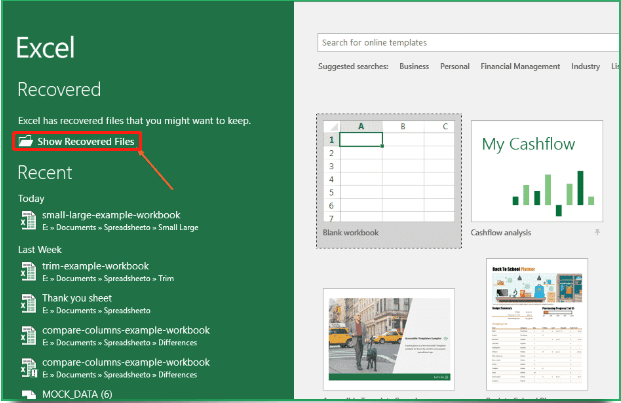
Step 2. You will see Available Files, then find the target file and restore it.
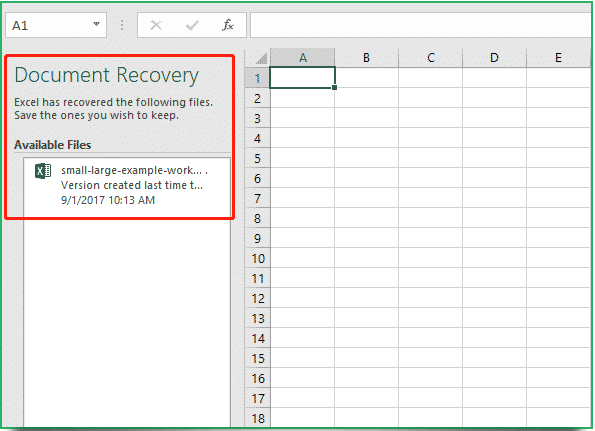
Method 2. Recover unsaved Excel files with Recent Workbooks
Microsoft Office saves temporary files as backups. You can recover unsaved Excel files by locating the backed-up files.
Steps 1. Please open Excel, click File in the upper left corner and click Open. Then select the recent workbook.
Step 2. Find Recover Unsaved Workbooks and click. Then, find the target file and open it.
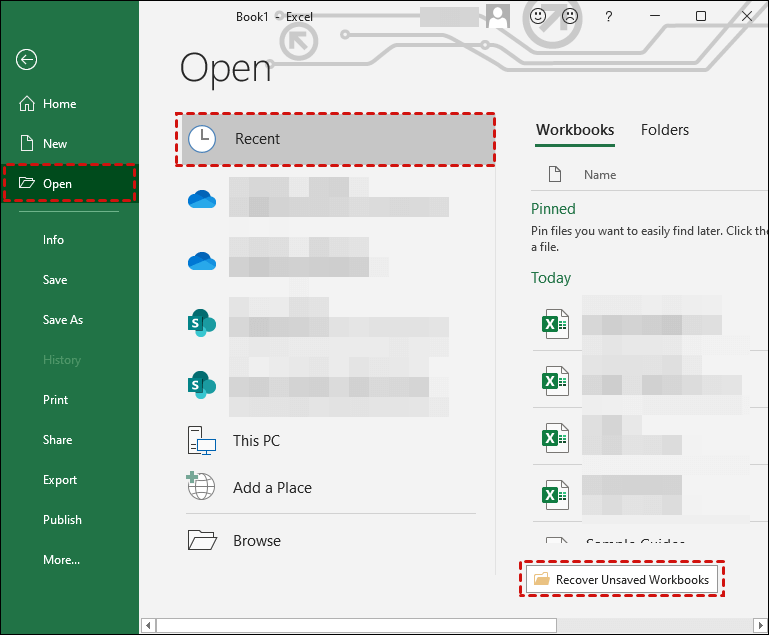
Step 3. Click “Save As” to save the file to the desired location.
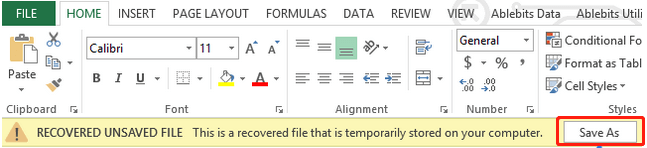
Method 3. Recover deleted Excel files from Recycle Bin
When a file is deleted, it is first moved to the recycle bin. So you can recover deleted files from Recycle Bin, you can refer to the following steps:
Step 1. Click the Recycle Bin icon to open the Recycle Bin.
Step 2. Find out if there is an Excel file you need to recover.
Step 3. After finding it, right-click and select “Restore”. The file will be restored to its original location.
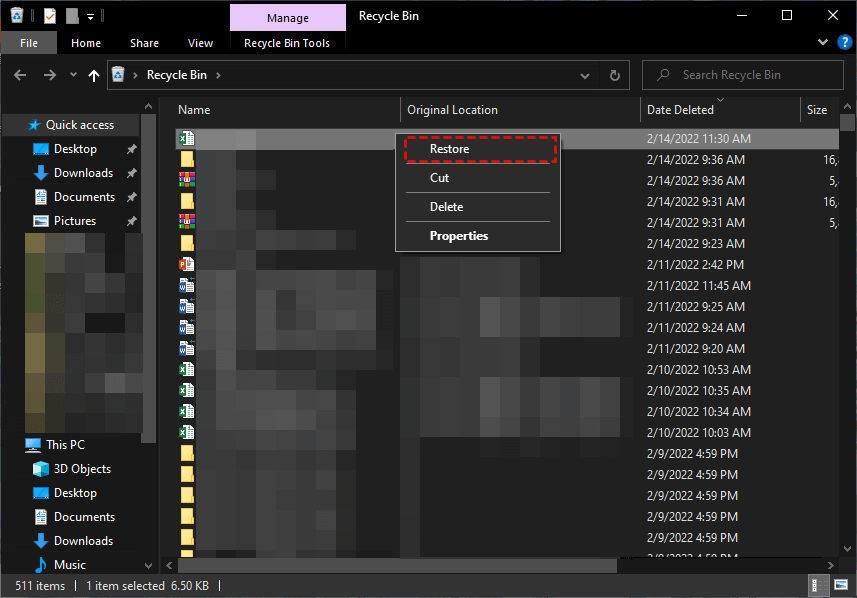
Method 4. Recover deleted Excel file by WinfrGUI
Some users may have heard that Windows Recovery File can be used to recover deleted files, but did not know that Windows Recovery File is actually a command-line application. This means that if users want to use Windows File Recovery properly, they need to have the ability to enter a command prompt.
But this is undoubtedly difficult for ordinary users, so I recommend you to use WinfrGUI (which supports Windows 10 2004 and later). This is a completely free third-party data recovery program. WinfrGUI fully invokes the functions of Windows File Recovery, and compared with Windows File Recovery, WinfrGUI has a friendly interface, each step has concise instruction, only needs to use the mouse to click to recover lost files.
Please download the freeware to see how to recover Excel file.
Step 1. Download and install WinfrGUI, then open it.
Step 2. Select the partition where the deleted Excel file is located and select the path to restoring the Excel file.
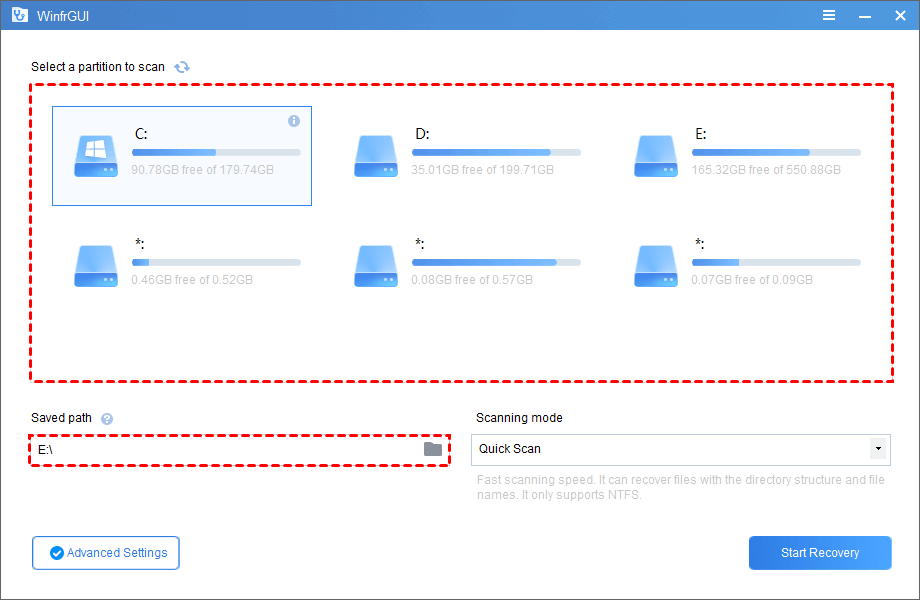
Step 3. Select the target file type in “Advanced Settings”, here select “Documents”.
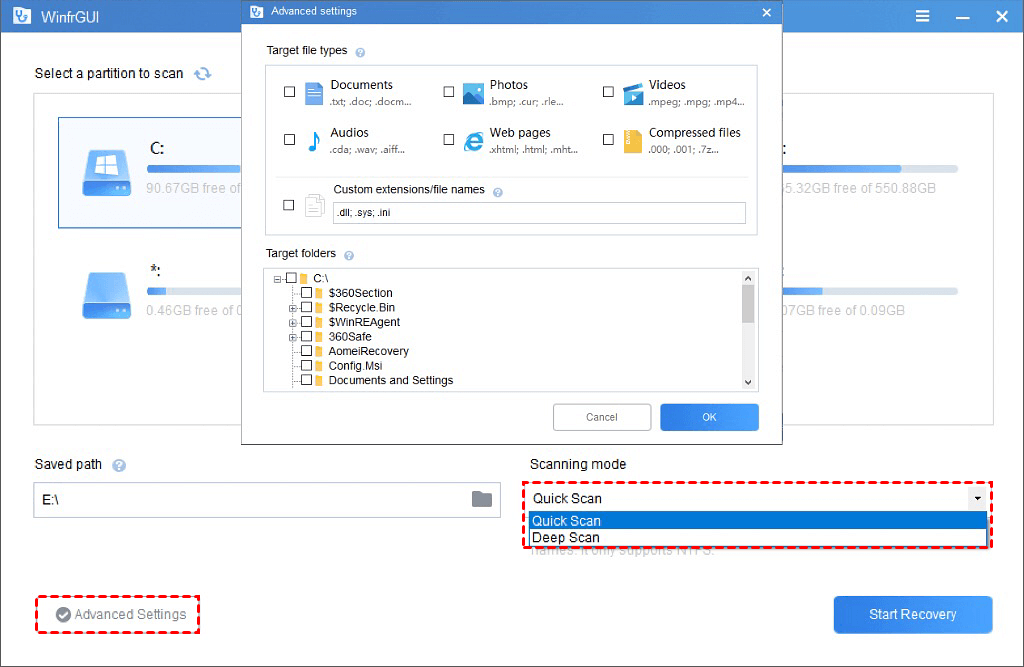
Step 4. Click “Start Recovery” and wait patiently, your recovered files will be saved on the target drive or folder you located.
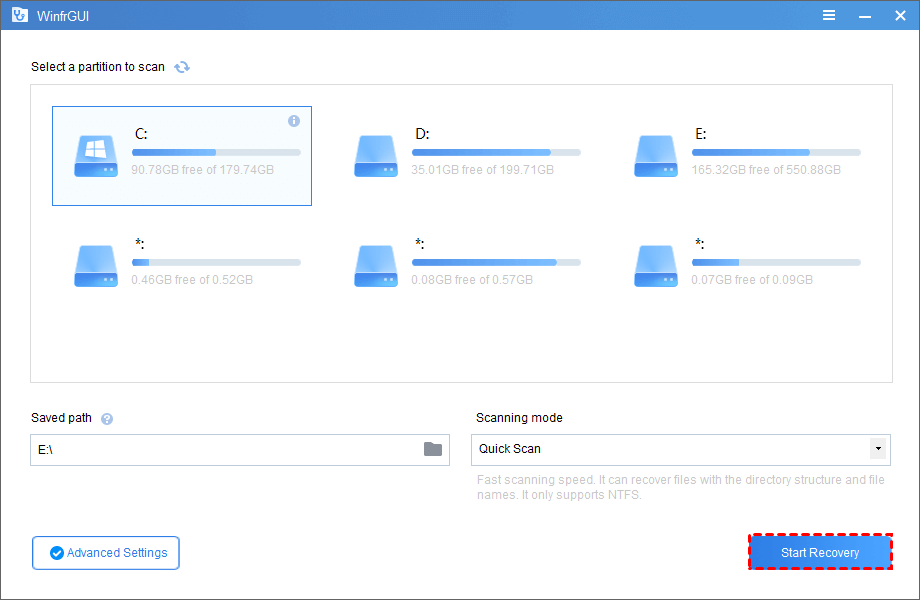
Conclusion
This is the whole process of how to recover Excel file in Windows 10. This article provides 4 effective methods to help you recover lost Excel files, you can try them one by one until your problem is solved.
