How Do I Recover Permanently Deleted Files from My PC?
The reasons why permanently deleted files?
When we usually use the PC, there are many situations that will make us clear the files on the PC. But generally, the reasons that prompt us to permanently delete files are the following:
- Virus in PC causes files to be deleted
- Delete files to free up disk capacity
- Deleted by accident
- Empty the Recycle Bin intentionally
- Improve PC performance
But sometimes, users may delete important files they need by mistake. At this point, you may be anxious But sometimes, users may delete important files they need by mistake. At this point, you may be anxious and wondering how do I recover permanently deleted files from my PC. If you are in a similar situation, keep reading.
Is it possible to recover permanently deleted files from my PC?
Yes, deleted files are still recoverable. Every time users empty files in the Recycle Bin, although the user can no longer find the file from Windows, the data of the file is not completely erased from the computer because its copy still exists on the hard drive, it will not disappear until new data overwrites its path.
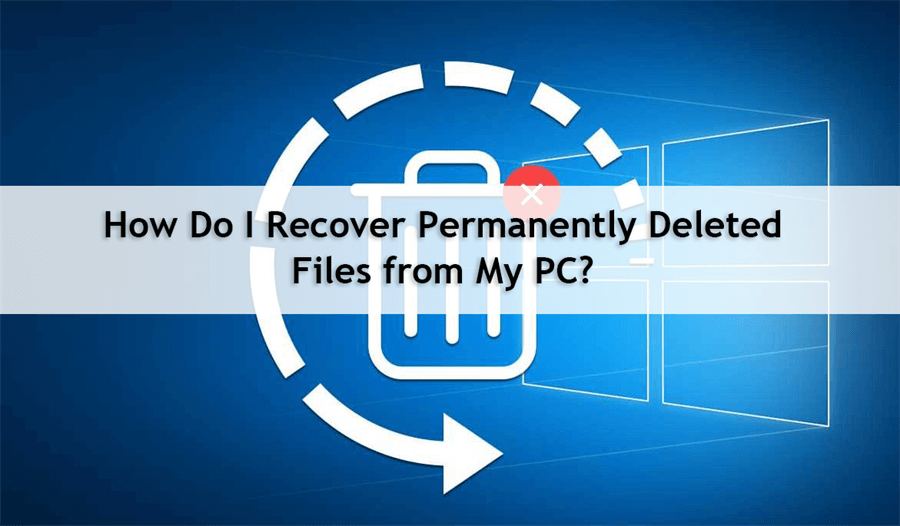
Therefore, when the required files are deleted, please do not rewrite the hard disk to avoid complete data loss. You can look for some reliable ways to recover it, this article aims to show you how to recover permanently deleted files from a PC.
How to restore permanently deleted files in Windows 10
Here are 4 effective ways to help you recover permanently deleted files, including Windows built-in features and a professional and free third-party Windows data recovery utility.
Solution 1. Recover deleted from previous version
If you created a Restore Point on a drive that once contained deleted files, you can recover files from previous versions by following these steps:
Step 1. Find the folder where the lost file is located, right-click and select “Restore Previous Version”.
Step 2. In this list, you will see the previous version of the folder. Select the version you want by date or click “Open” to view it to make sure it’s the version you want.
Step 3. Click “Restore” to restore the folder.
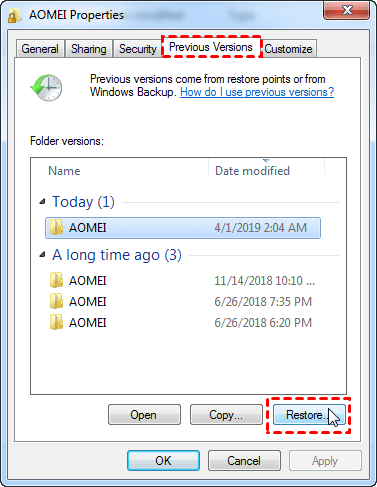
Solution 2. Use CMD to recover deleted files
Sometimes a file may be accidentally hidden from being found, but you can make it visible again. CMD is a Windows built-in command line program that you can use to restore hidden files.
Step 1. Search for “CMD” in the search bar and right-click to open as administrator.
Step 2. Type chkdsk G: /f in the command prompt window and press Enter (G is the number of the disk where the deleted file is located).
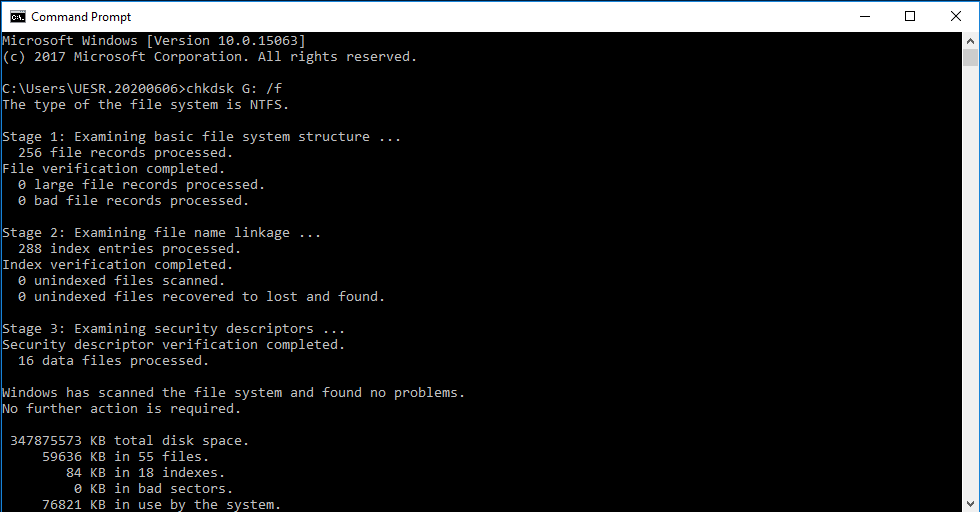
Step 3. Then enter G:>attrib -h -r -s /s /d *.*. After executing the command, you can check if hidden files are recovered.
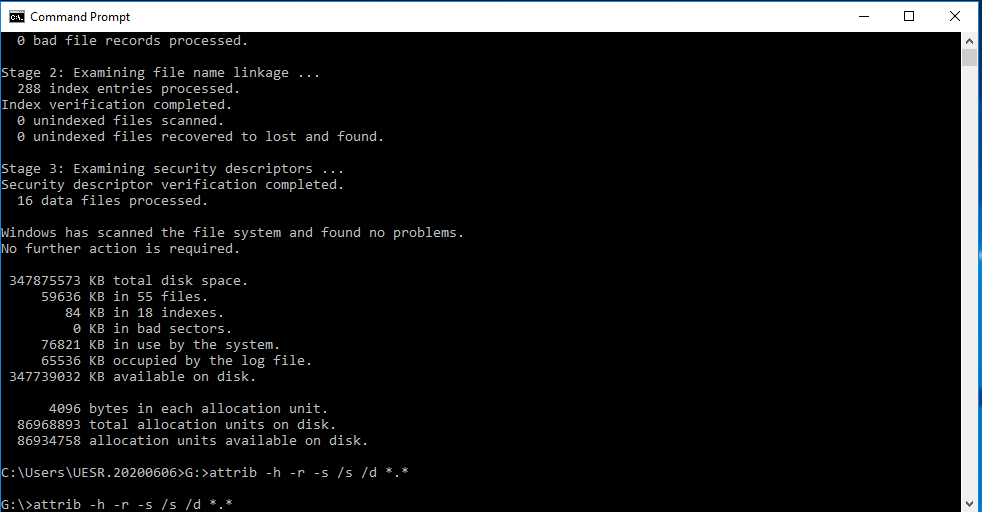
Solution 3. Recover deleted files via Windows File Recovery
Windows File Recovery is a data recovery program released by Microsoft in 2020, which supports the recovery of files lost in Windows 10 2004 and above. But this is a command-line tool, and you need to be proficient in command prompt. I will show you the specific steps:
Step 1. Click Get in Microsoft Store to install Windows File Recovery.
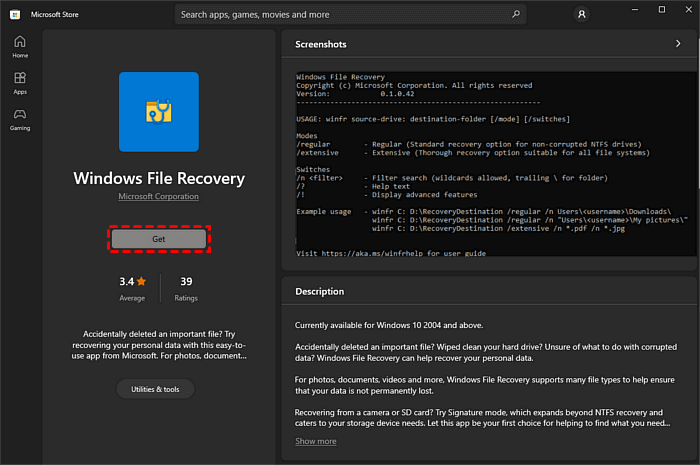
Step 2. After the installation is complete, please click “run as Administrator”.
Step 3. According to the actual situation of the user, type the command: winfr source-drive: destination-drive: [/mode] [/switches]
Tips:
Source-drive: The location where the file is located.
Destination-drive: The location where the files are restored.
/mode: There are the following modes.
| File system | Circumstances | mode |
| NTFS | Deleted recently | Regular |
| NTFS | Deleted a while ago | Extensive |
| NTFS | After formatting a disk | Extensive |
| NTFS | A corrupted disk | Extensive |
| FAT and exFAT | Any | Extensive |
In addition, the Extensive mode is divided into two modes: Signature and Segment. Signature mode refers to the use of file headers to restore all lost files under the file system. Segment mode refers to recovering lost files using file record staging under NTFS.
/switch: Choose the right Switch to narrow your search
| Switches | Meaning | Supported mode(s) |
| /n | Filter the scan range: scans for a specific file with its file name/path/type, etc. | All |
| /y: | Recover specific extension groups. | Signature |
| /k | Recovers system files. | NTFS Segment |
| /u | Recovers undeleted files, for example, from the Recycle Bin. | NTFS Segment |
If you want to restore the Word document lost from the E drive yesterday to the D drive, then the source drive: target drive: can be written as E:D:; and because the file system of the E drive is NTFS, so [/mode] can be determined as Regular; For Switches, the condition is /n, but the suffix of Word document is .docx, then you can use * to connect /n and .docx, that is, restore all .docx files. The end result is: winfr E:D:/segment /n *.docx
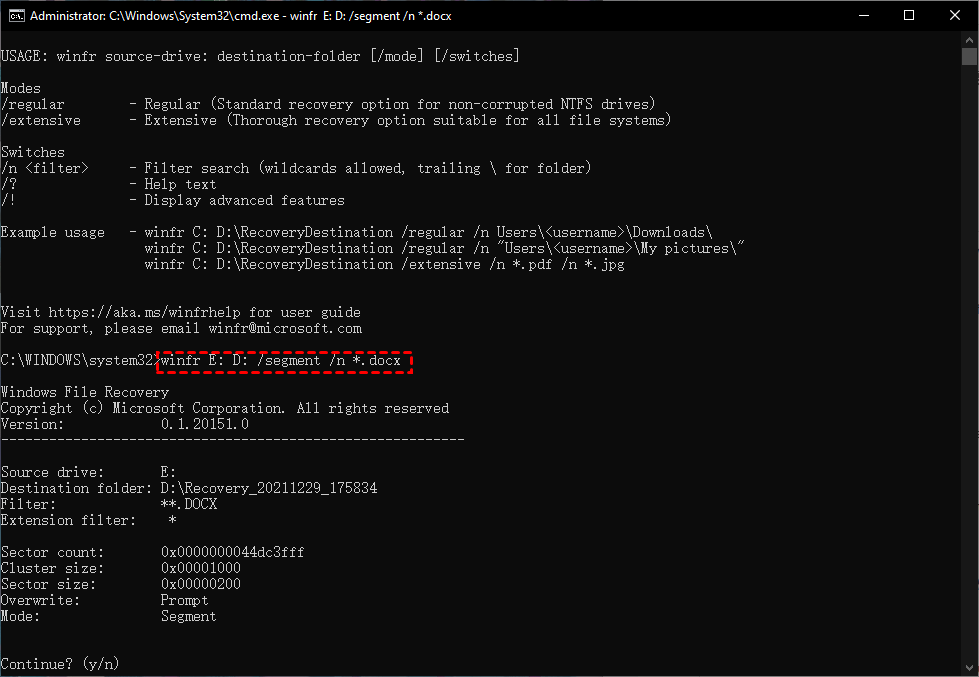
Solution 4. Recover deleted files with WinfrGUI
Recovering deleted files in Windows File Recovery is too difficult for newbies with no computer experience. Because typing complex command prompts can cost you a lot of time. Fortunately, WinfrGUI (Support Windows 10 2004 and above) will take care of everything for you.
This is a data recovery tool with a graphical user interface that fully invokes the function of Windows file recovery and supports 100% free recovery of media/office/compressed files, etc. Users no longer need to type in a command prompt, it can be done with 3 steps.
Please download the freeware to see how do I recover permanently deleted files from my PC for free.
Step 1. Download and install WinfrGUI on your computer. Then select one partition for scanning data and one place for saving recovered files.
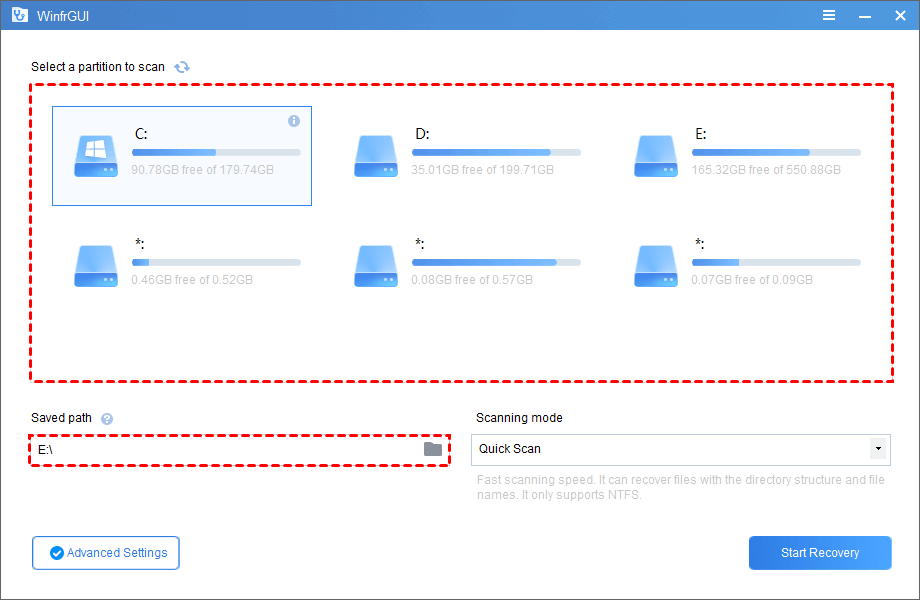
Step 2. Select Quick Scan or Deep Scan. Then specify file types and folders after clicking “Advanced Settings”.
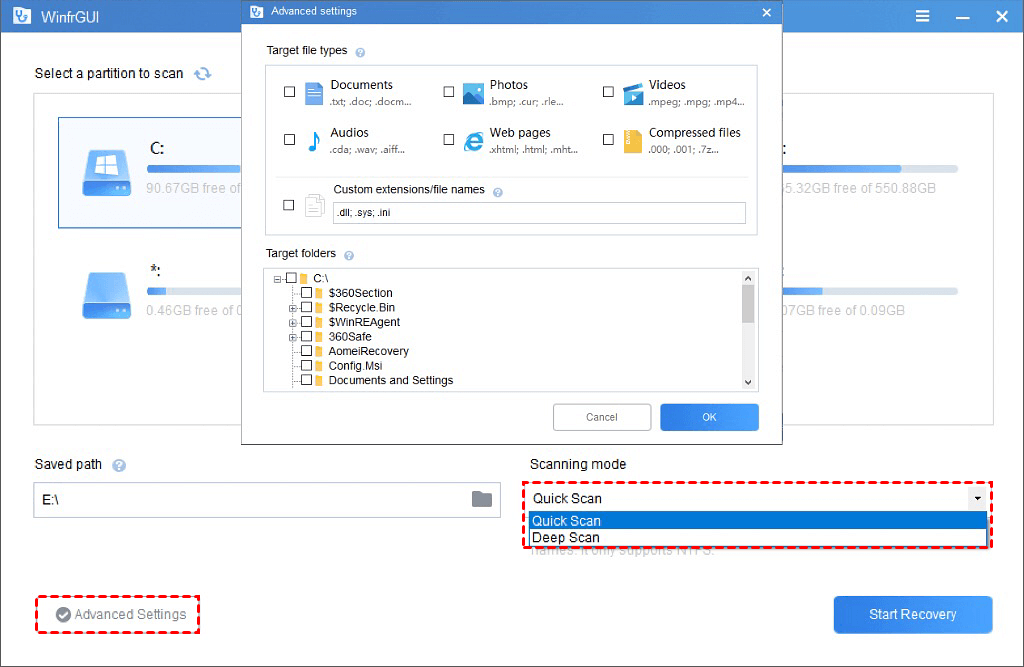
Step 3. Click “Start Recovery” and wait patiently, your recovered files will be saved in the destination drive which you’ve chosen.
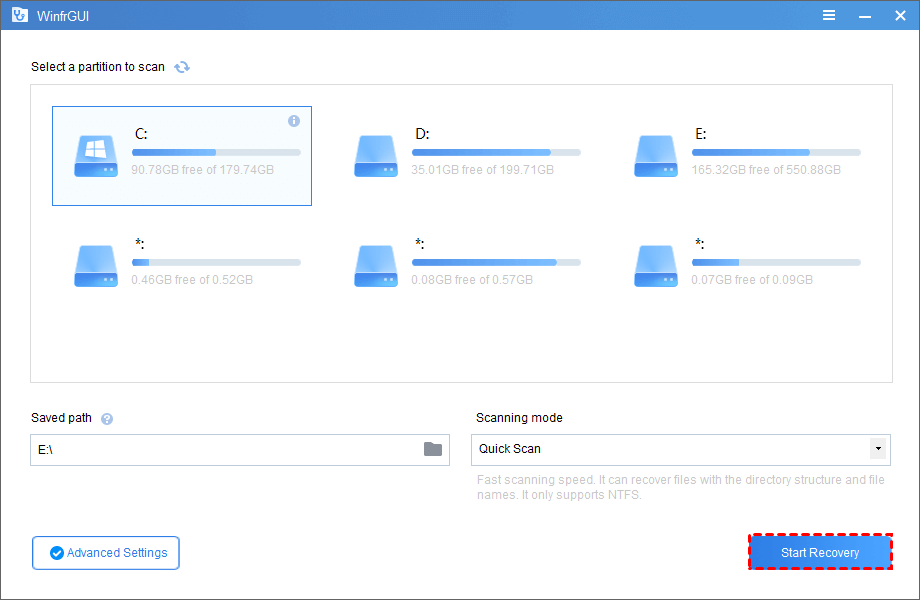
Wrap things up
How do I recover permanently deleted files from my PC? 4 free ways are provided in this article. If you’re feeling anxious, try these methods.
