Recover Deleted Files in Windows 10 for Free
Can I recover deleted files in Windows 10 free?
Yes, you can. A common misconception many users have is that once you delete files, those files are completely gone from Windows. In fact, deleted files can still be recovered.
When you delete files from your computer and empty the Recycle Bin, the file’s data isn’t completely emptied from your computer because its copy is still on the hard drive, even though you can’t find it in the original path. It won’t be emptied until another file replaces the file in the same location. Therefore, when you try to recover deleted files, please do not rewrite the hard disk.
Recover deleted files in Windows 10 free tool
Whatever your purpose of deleting files, if you want to recover deleted files, please read carefully.
There are several ways to recover deleted files, but I will recommend you to use the one that is most effective. Retrieve lost files with Windows File Recovery (supports Windows 10 2004 and above), a command-line data recovery program released by Microsoft in 2020, with a high recovery success rate and safety.
It can recover users’ personal data. For photos, documents, videos, and more, Windows File Recovery supports multiple file types to ensure your data isn’t permanently lost.
As a command-line tool, Windows File Recovery is definitely harder to use than a GUI application. However, if you know the steps and are used to working from the command prompt, it is more reliable than the other methods. More importantly, I will show you how to recover permanently deleted files in Windows 10 using CMD.
Step 1. What needs to prepare
- Check the file system of the disk where the deleted file is located.
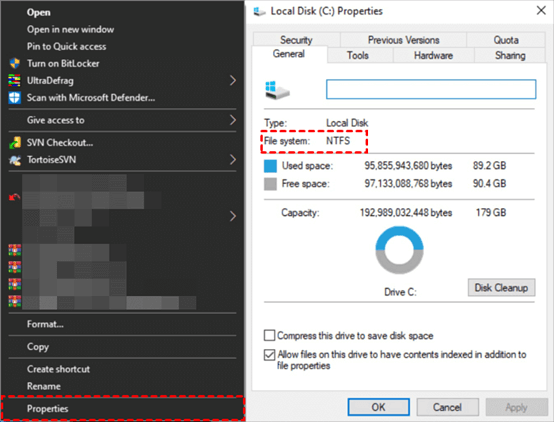
- Get Windows File Recovery in the Microsoft Store.
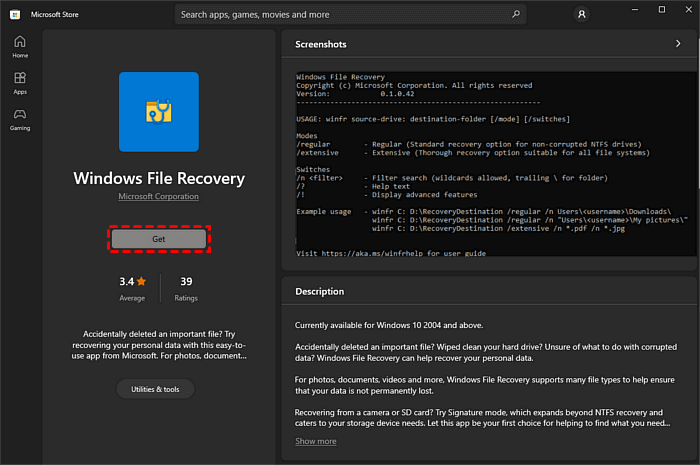
Step 2. How to use Windows File Recovery
Open Windows File Recovery, enter winfr source-drive:destination-drive:[/mode] [/switches]. This is the standard command line for this program, and now I will explain to you the meaning of each parameter in detail.
- Source-drive: The location where the file is located.
- Destination-drive: The location where the files are restored.
- [/mode]: Choose the mode according to the actual situation.
| File system | Circumstances | mode |
| NTFS | Deleted recently | Regular |
| NTFS | Deleted a while ago | Extensive |
| NTFS | After formatting a disk | Extensive |
| NTFS | A corrupted disk | Extensive |
- [/switches]: Select the corresponding switch to narrow the scan range.
| Switches | Meaning | Supported mode(s) |
| /n | Filter the scan range: scans for a specific file with its file name/path/type, etc. | All |
| /y: | Recover specific extension groups. | Signature |
| /k | Recovers system files. | NTFS Segment |
| /u | Recovers undeleted files, for example, from the Recycle Bin. | NTFS Segment |
Tips:
- The source and destination drives cannot be the same. If your PC doesn’t have a suitable drive to restore deleted files, you can plug in a USB and use it as the destination drive.
- Extensive mode can divided to Signature and Segment. Signature mode recovers lost files under all File Systems using file headers. Segment mode recovers lost files under NTFS using file record segment.
- You can use * to locate the suffix of the file which needs to be recovered.
After understanding the usage of these parameters, let me give an example so that you can use it proficiently. If you want to restore the Word.docx in C drive (NTFS) to D drive, and this file was deleted recently. Then you can enter the command line: winfr C:D:/regular /n *.docx
Alternative to Windows File Recovery
Did you see? This is the whole process of how to recover deleted files in Windows for free with Windows File Recovery. Although this program is reliable, it is not intended for ordinary users without a computer background.
To avoid complicated operations, I recommend you to use WinfrGUI, which is an alternative to Windows File Recovery. The difference is that the graphical user interface of WinfrGUI allows users to understand at a glance. Choose it for the following reasons:
- Simple and user-friendly. Recover deleted files in Windows 10/11 with just a few clicks.
- Free and efficient. 100% free recovery of media/office/compressed files etc.
- Compatible and safe. Support to Windows 10 2004 and above
- The function of Windows File Recovery is fully invoked.
Please download the freeware to see how to recover deleted files in Windows 10/11 for free.
Step 1. Download and install WinfrGUI, then open it.
Step 2. Select the partition where the deleted file is located and select the path to restore the file.
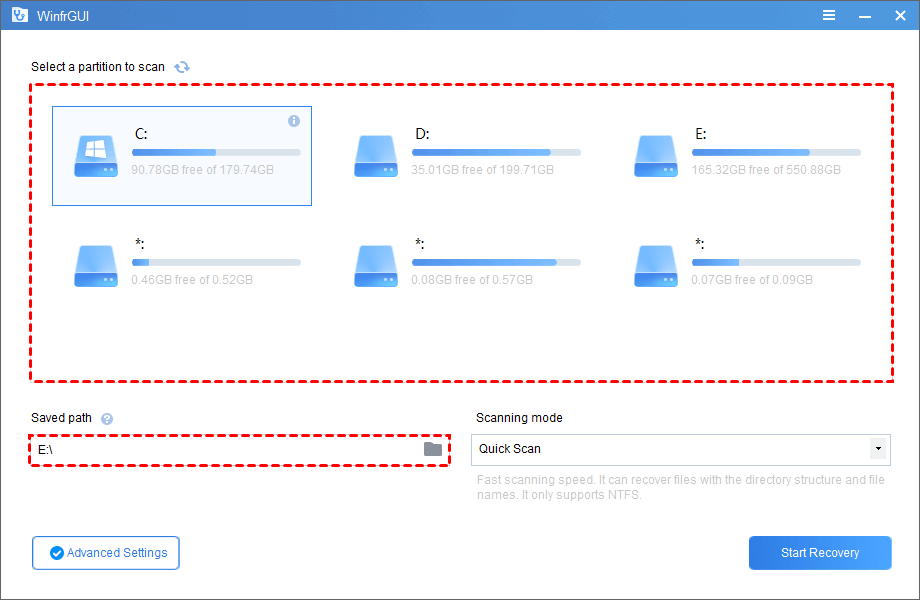
Step 3. Select the target file type in “Advanced Settings”, here select “Documents”.
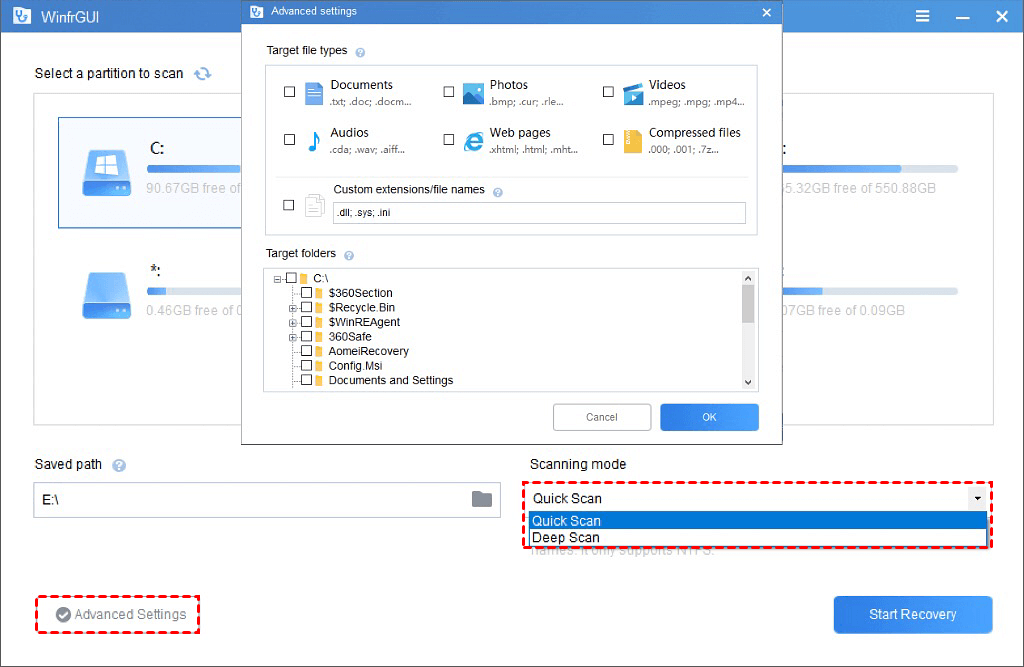
Step 4. Click “Start Recovery” and wait patiently, your recovered files will be saved on the target drive or folder you located.
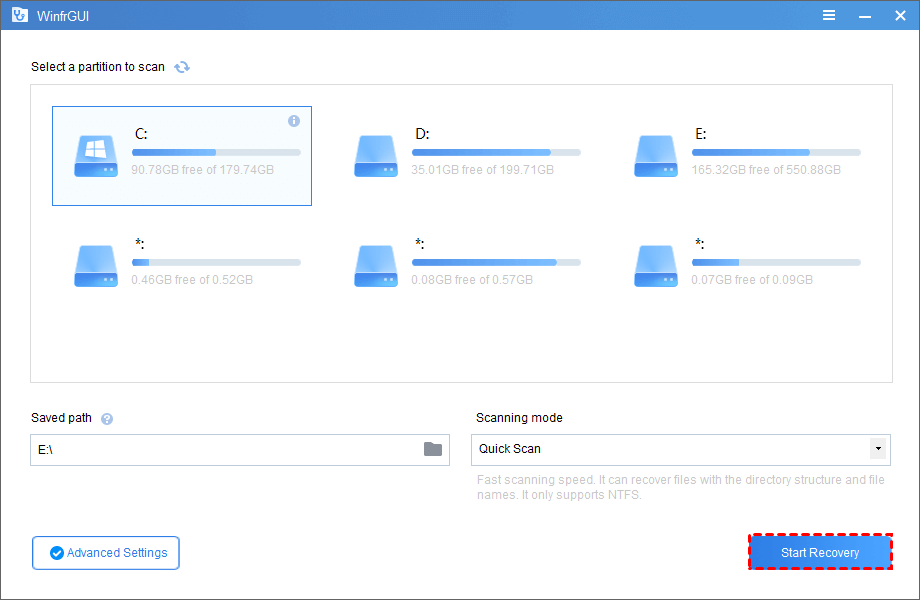
Conclusion
WinfrGUI is much simpler than Windows File Recovery. If you also want to recover deleted files in Windows 10/11 for free, I believe it is definitely a good choice.
