Restoring Computer To Earlier Date: 6 Proven Solutions
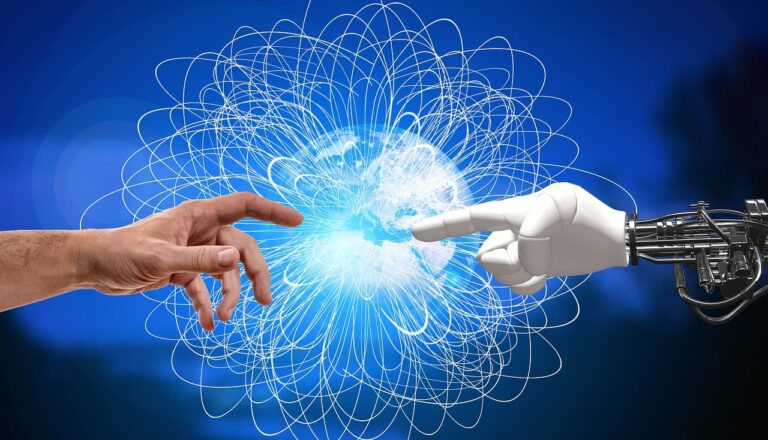
Unlocking the Time Capsule: Restoring Your Computer to a Previous State
In the vast landscape of computer troubleshooting, the ability to restore your computer to an earlier date can be a game-changer. Whether you’re facing issues, experimenting with system changes, or combating unexpected errors, this guide unveils six proven solutions to navigate the process of restoring your computer to a previous state.
Exploring the Problem
What is the problem?
The challenge lies in the need to revert your computer to a state it was in on an earlier date. This can become necessary due to various issues that might arise, disrupting the normal functioning of your system.
Causes of the Problem
- Software Glitches:
Software conflicts, bugs, or glitches can manifest over time, leading to system instability and the need to restore to a point before these issues emerged. - Unintended System Changes:
Users may unintentionally make changes to system settings or install software that negatively impacts the computer’s performance, prompting the need for restoration. - Malware or Virus Attacks:
Infiltration by malicious software can compromise the integrity of your system. Restoring to an earlier date helps eliminate the impact of malware.
Providing Proven Solutions
Six Effective Solutions
- Windows System Restore:
Utilize the built-in Windows System Restore feature to roll back your system to a previous state. This tool is designed to revert changes without affecting personal files. - Restore from Backup:
If you have a backup of your entire system, restore your computer from this backup to return it to a state from the date the backup was created. - Third-Party Backup and Restore Software:
Explore third-party backup and restore software that offers advanced features and flexibility in choosing specific restoration points. - Reset This PC (Windows):
On Windows, the “Reset This PC” feature allows you to reinstall Windows while keeping your files intact. Choose the option to keep files but remove apps and settings. - Time Machine (Mac):
Mac users can leverage Time Machine, a built-in backup feature that allows for easy restoration to a previous state. - Restore Point Creation:
Regularly create manual restore points on your computer. These points serve as snapshots of your system’s state, offering flexibility in restoration.
Answering Your Questions
Q: Can I restore my computer without losing files?
A: Yes, using features like Windows System Restore or Time Machine on Mac allows you to revert your system without affecting personal files.
Q: How often should I create restore points?
A: Creating restore points before major system changes or software installations is advisable. Regularly creating manual restore points ensures flexibility.
Q: Will restoring my computer remove viruses?
A: Restoring to a previous state may eliminate the impact of viruses, but it’s crucial to use reliable antivirus software for comprehensive protection.
Q: Can I choose a specific date for system restoration?
A: Yes, many restoration tools and features allow you to choose a specific date or point in time for the restoration process.
Q: What is the difference between backup and system restore?
A: Backup involves creating a copy of your data for safekeeping, while system restore focuses on returning your computer’s settings and configurations to a previous state.
Q: Does restoring my computer affect installed programs?
A: Depending on the restoration method, installed programs may be affected. It’s essential to choose the appropriate option based on your needs.
Demystifying Tech Terms
- Registry Settings:
The registry is a database in Windows that stores configuration settings and options. Understanding registry settings is crucial for system restoration. - Incremental Backup:
Incremental backup involves backing up only the data that has changed since the last backup. This method is efficient in terms of storage space. - Bootable Backup:
A bootable backup is a complete copy of your system that allows you to boot and run your computer from an external drive in case of system failure.
Tips for a Smooth Restoration
- Regularly Test Restore Points:
Periodically test your manually created restore points to ensure their effectiveness in restoring your system. - Update Backup Software:
Keep your backup and restore software up to date to benefit from the latest features and improvements. - Understand System Changes:
Before restoring your computer, understand the changes or issues that prompted the need for restoration to avoid similar issues in the future.
Conclusion
Restoring your computer to an earlier date is a powerful tool in your arsenal of troubleshooting techniques. By exploring these proven solutions, you empower yourself to navigate system challenges, errors, and unexpected changes effectively. As technology evolves, the ability to turn back time on your computer becomes not just a feature but a valuable skill in maintaining a stable and reliable computing environment.
