Is It Possible to Restore a Deleted Excel Worksheet?
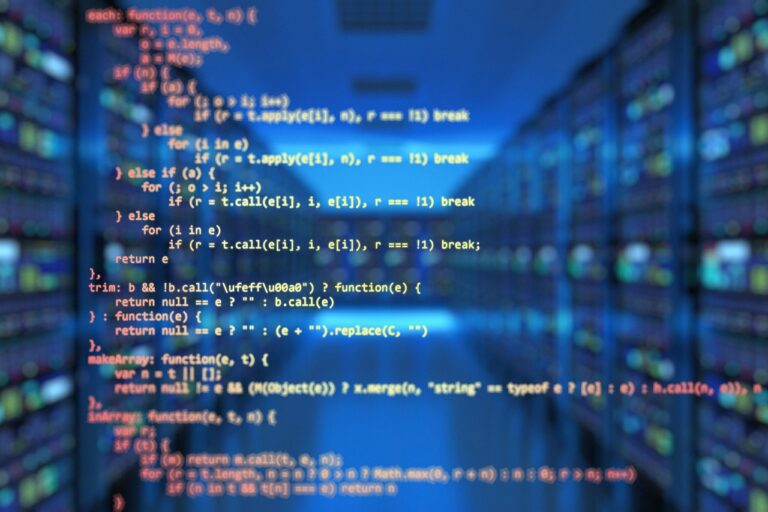
is it possible to restore a deleted excel worksheet? It may seem hard to recover deleted Excel worksheets, but you can! I’ll show you how to remedy this mess. When you mistakenly erase a spreadsheet tab with crucial information, you have two options. When you close an Excel file without saving, the erased worksheet can be restored. All changes are saved when you click Save, but deletion is permanent. Both options require sacrifice, making it difficult to pick.
Do not worry. I can assist. Learn how to recover Excel 2007–2016 sheets and data without losing modifications. Images can clarify the process.
Recover Deleted Sheet (Data) in Excel 2007/2010/2013/2016
Method 1. Recover Deleted Worksheet in Excel Before Saving
Excel doesn’t have a way to undo the delete sheets action, which is a shame. If you close and reopen your workbook without saving, you can recover the deleted file. This restores the deleted worksheet. To save your worksheet changes, do this:
- Save your working Excel document by clicking “Save as” in “Files”.
- Open your Excel document again
- Copy deleted sheets from the original file to a document with a new name.
By doing this, you can return deleted worksheet information to a renamed Excel document while preserving all the changes you make.
Method 2. Recover Deleted Worksheet in Excel After Saving
This means that the original file will be overwritten, and there is no easy way to get back worksheets that have been removed. You can get back to the original Excel files, though, by using the “previous version” feature. Do these things:
- To start File Explorer, press Windows + E. Then, find the folder where the Excel file is saved.
- Click on an Excel file, then click on the “Home” tab in the menu. In the open group, click on the “History” button. This will show all the files in the folder’s most recent backup file by running the file history.
- To find the version you want to get back, click the “Previous” button and pick it. If you don’t want to delete the Excel file, click the green “Restore” key.
You can get back deleted Excel sheets using both of these ways. Don’t worry if you delete all of your Excel files instead of using a certain sheet, though. Continue reading to learn how to easily find things.
How to Recover Deleted Excel Files on Windows 10/11
Now let’s talk about how to recover deleted Excel files in Windows 10/11. Excel files might be lost due to unintentional deletion, hard disc formatting, or device damage. Not to worry. Even irreversibly deleted Excel files can be recovered with WinfrGUI.
WinfrGUI recovers deleted Excel files step-by-step:
- Step 1: Click “Scan” after selecting the Excel file’s lost location.
- Step 2: Click “Documents” in the left panel to find Excel files in scan results. Choose “Excel” and click “Preview” to confirm you’ve chosen the right file.
- Step 3: Click “Recover” after selecting the Excel file. Choose a folder to save the recovered Excel file.
Extra Guide: How to Recover Unsaved Excel Files
I will also give you further instructions on how to recover unsaved Excel files. It often happens that while working with critical Excel documents, the power will run out as soon as your computer turns off and you don’t have the chance to click on the save button, but don’t worry! Excel has AutoRecover feature which can help you recover unsaved Excel files.
To recover unsaved Excel files, follow these steps:
- Open Excel. Click on “Files”, then select “Information”, click on “Manage Workbooks” and select “Recover Unsaved Worksbooks” from the menu.
- An unsaved Excel file window will appear. Select the file you want to recover and click “Open” to load the workbook.
- To restore the sheet, click the “Save as” button on the yellow bar.
Please note that this solution will work if AutoRecover is enabled to enable it. Please follow these steps:
- Open Excel.
- Click on “Files” and then select “Options” in the left navigation bar.
- Click “Save”.
- Configure the duration of AutoRecover in the “Authorecover Saves Every xx Minutes” field and click “OK”.
Even if you enable AutoRecover, your computer will store unsaved temporary files for up to four days. To ensure data security, it is recommended that you regularly save your documents and back up important files to an external hard drive.
Relevant Reading: Why Did My Word Document Disappear After Saving on Windows 10/11
