How to Recover Lost Files on Windows 10
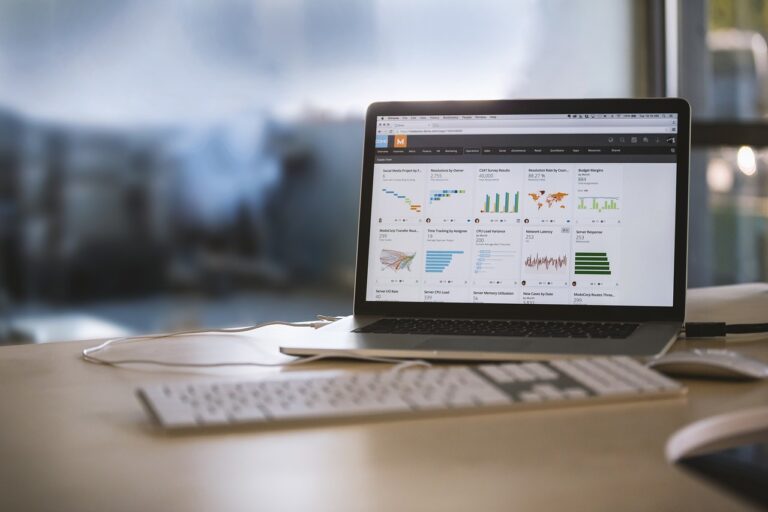
When we lost our data, what can we do?
In our daily life, we sometimes encounter the situation of losing files. Unintentional deletion, virus invasion and computer formatting all may cause file loss. And when these situations happen, most people always ask: “How do I recover a lost file?”.
As a matter of fact, there are plentiful ways to retrieve files. Next, I will tell you how to recover lost files on Windows 10. Here are four methods for you. By the way, if your file is lost, you should stop your work as soon as possible to prevent the copy on the hard drive being overwritten in that the success rate of restoring depends on it.
Check the Recycle Bin to regain the file
After we delete computer files, the deleted files will be temporarily saved in the recycle bin. So when your file is missing, you can check the recycle bin for the first time. If you find the file you are looking for in it, the recovery process will be very simple.
Step 1. Open your Recycle Bin on the desktop, find the target file.
Step 2. Right-click the target file and click “Restore”.
If you don’t find the lost file or empty the recycle bin, you need to try other methods.
How to recover lost files from Previous Versions
Previous Versions is a built-in feature of Windows. Before using it, you need to make sure you enable this feature before you lose file. The process is as follows:
Step 1. Open the folder where you lost your file.
Step 2. Right-click the “Retore previous versions”.
Step 3. Find the file you want to recover and click the “Restore” button.
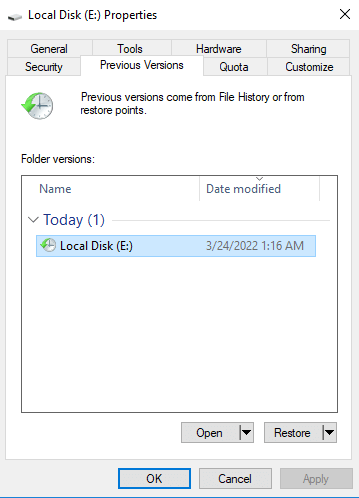
Retrieve lost files from File History
File History is similar to Previous Versions, it also needs to turn it on before losing the file. As you can see, Windows system has several backup functions, if we make good use of them, they will help us a lot.
Step 1. Open the “Control Panel” and find the “System and Security”.
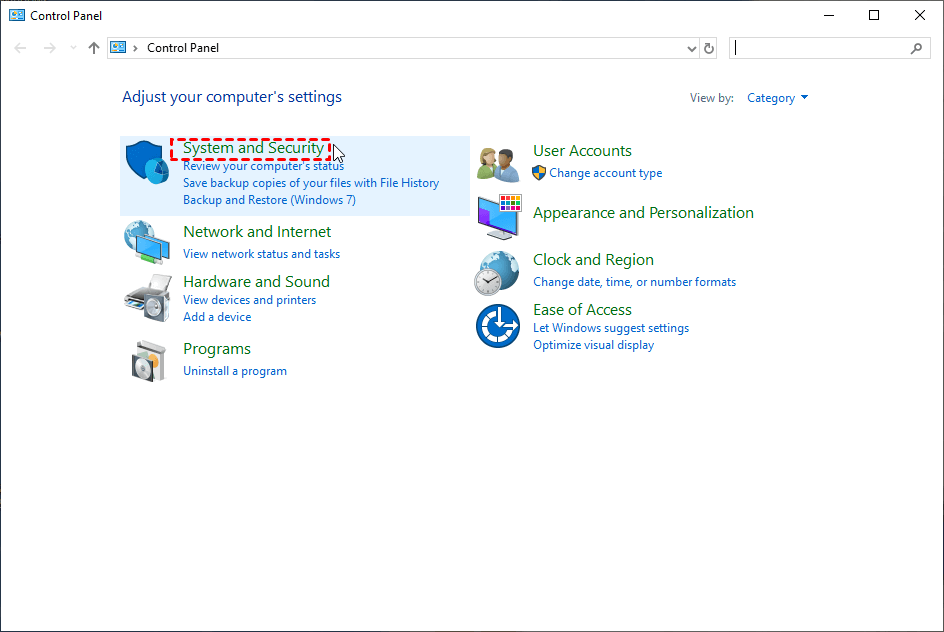
Step 2. Find the “File History” and click it.
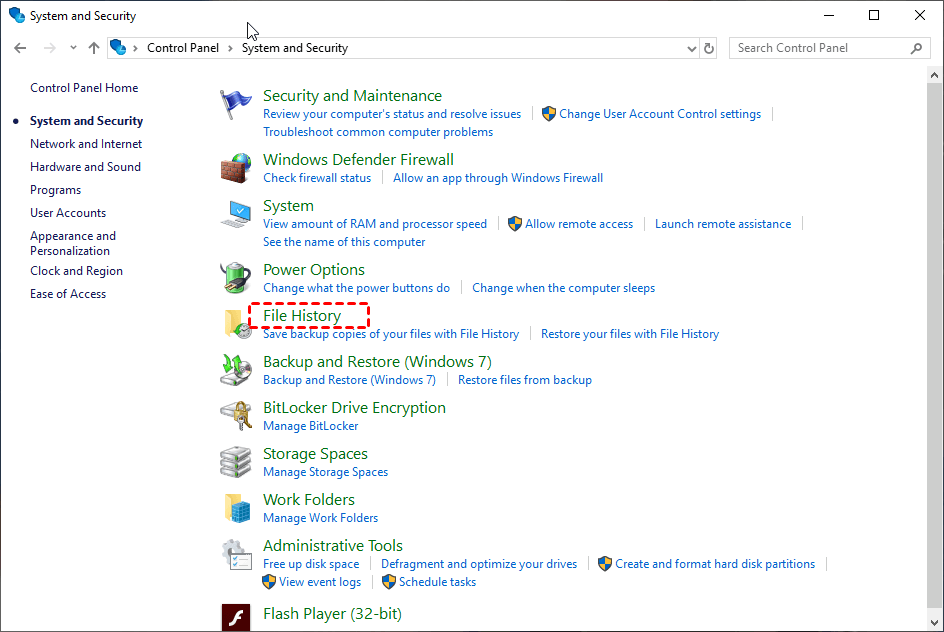
Step 3. Find and right-click the “Restore personal file” on the left list.
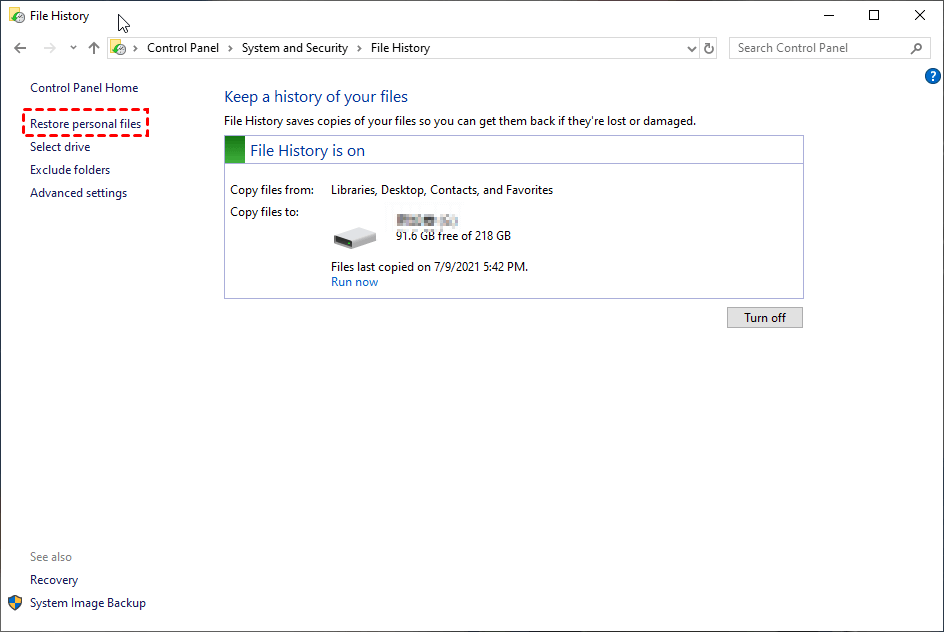
Step 4. The lost file will appear on your interface, and then click the “Restore” button.
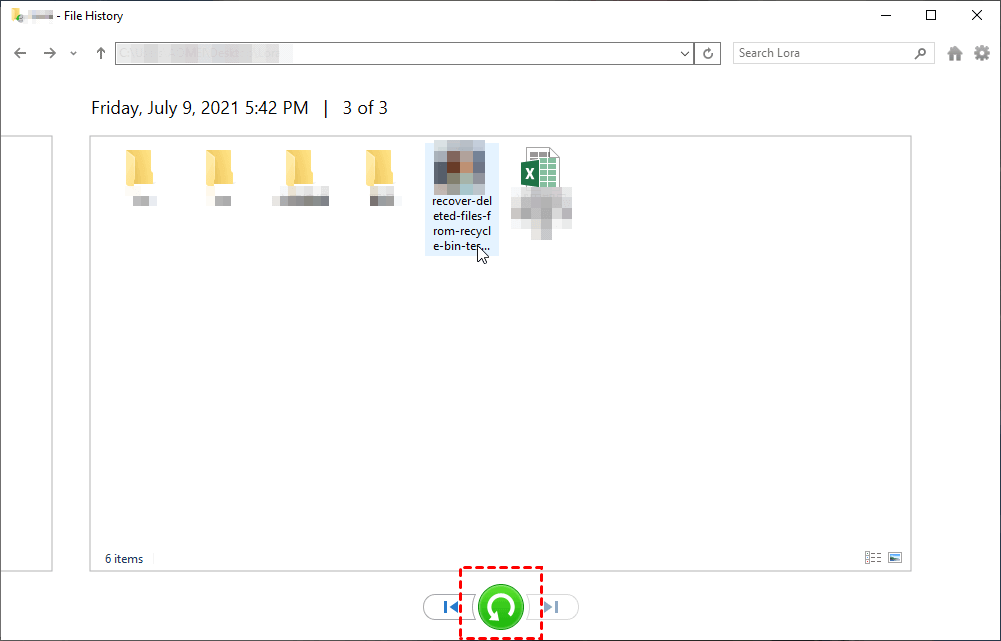
Restore lost files with Windows File Recovery
Windows File Recovery is a software launched by Microsoft, which uses the command line to complete the file recovery. In fact, it’s kind of complex because you should learn some parameters that you may haven’t seen before.
Now, let me tell you how to restore lost files on PC Windows 10 by using Windows File Recovery. At first, the following table shows some parameters, and you need to understand what these parameters mean, because you will use them when you type the command prompt.
| Source drive | where you have lost your files |
| Destination drive | the place that you store your recovered files |
| Mode | regular & extensive |
| Switch | narrow the scanning range |
| File system | the way your OS uses to store and retrieve the data |
Note: The source drive and destination drive can’t be the same.
Next, according to the table below, you should select right mode depending on the file system.
| File system | Scenarios | mode |
| NTFS | Deleted recently | Regular |
| NTFS | Deleted for a while | Extensive |
| NTFS | Formatted disk | Extensive |
| NTFS | Corrupted disk | Extensive |
| FAT and exFAT | Any | Extensive |
Then, choose the suitable switch after looking at the table.
| Switches | Meaning | Supported mode(s) |
| /n | To filter the scan range: scans for a specific file with its file name/path/type, etc. | All |
| /y: | Recovers system files. | NTFS / Segment |
| /u | Recovers undeleted files, for example, from the Recycle Bin. | NTFS / Segment |
In the end, after understanding each step, you will write a command line like: winfr source-drive: destination-drive: [/mode] [/switches]
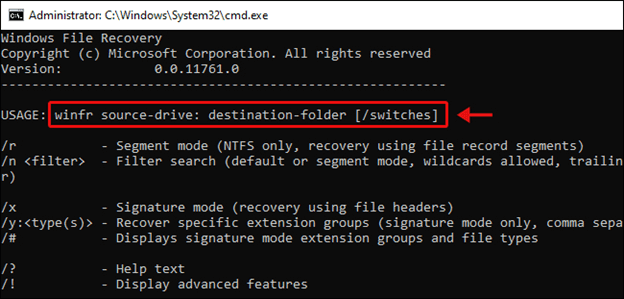
Windows File Recovery is indeed a useful tool, but people without computer knowledge will have difficulty in operation. So I will introduce you how to recover lost files on Windows 10 in another simple way.
WinfrGUI has the same effect as Windows File Recovery, because it fully invokes the functionality of Windows File Recovery. But WinfrGUI is more convenient and intuitive, because it offers a graphical interface to users, and the user just needs to click the mouse step by step to complete the recovery, rather than entering the command prompt, so I believe you should want to try this freeware.
You can install this freeware through the path below.
Step 1. Select the range to scan, and then choose a place to restore files.
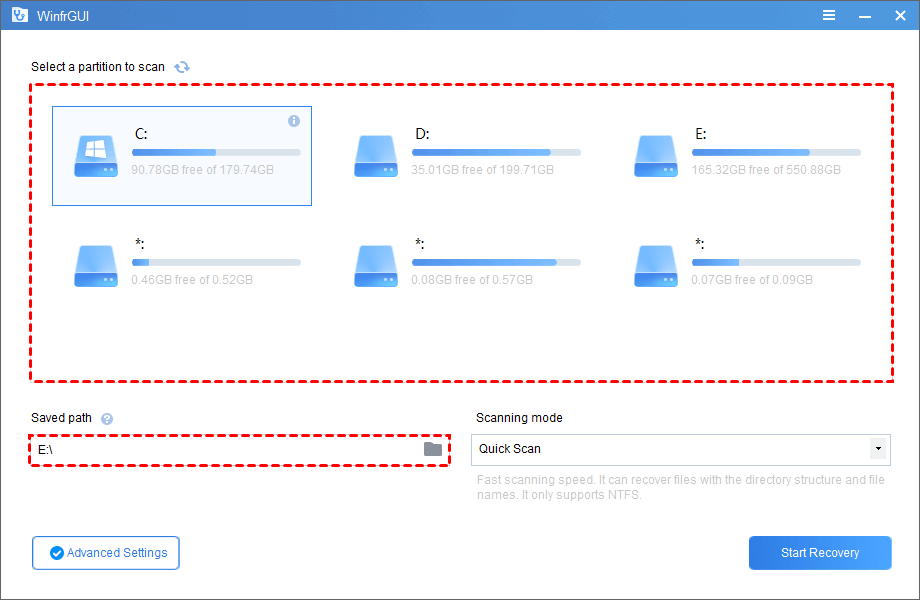
Step 2. Choose the scan mode, and determine the file type in “Advanced settings”.
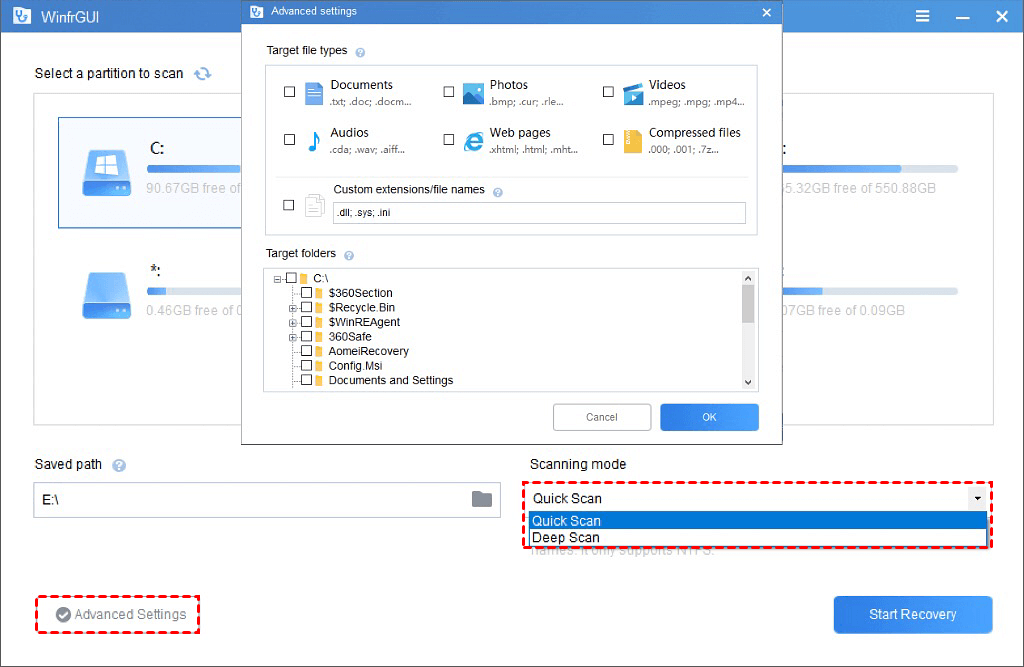
Step 3. Click the “Start Recovery” to complete the process.
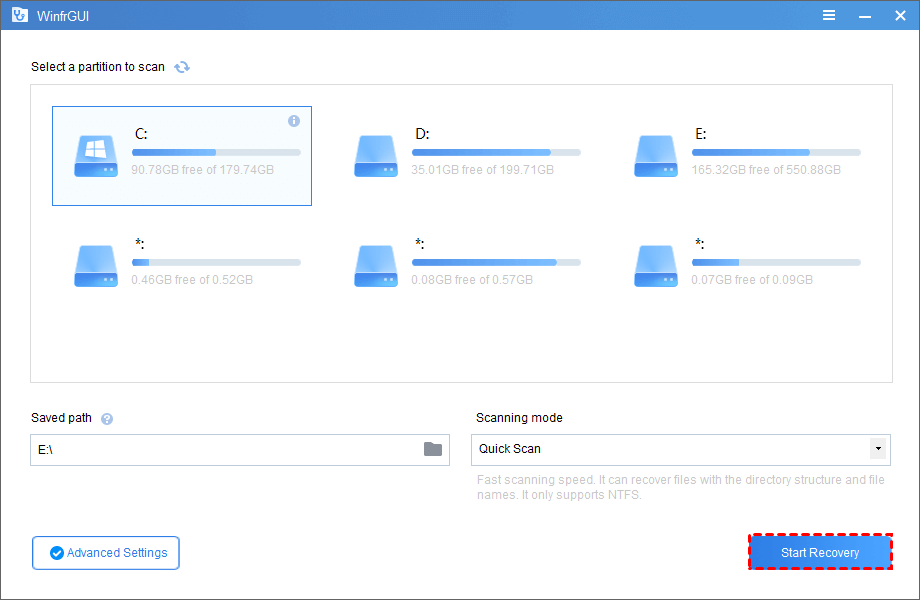
Bottom Line
This passage gives 4 methods to tell us how to recover lost files on Windows 10 and 11. After reading the post, you will find it’s not difficult to restore the files, but I think you’d better protect your files from loss in the daily life.
