Windows File Recovery: Free File Recovery Windows 10
Why do we need file recovery software?
In the age of technology, we are increasingly dependent on computers. Users may even store important data on their computers, which increases the risk of data loss. Because when important data is stored in various devices, if the user accidentally deletes the required documents, files or the computer is attacked by a virus, then these data are likely to be lost.
If you’re used to backing up files in Google Drive, Dropbox, or One Drive, it’s not difficult to find them. If you don’t have backups, you may feel very anxious. Then you need reliable file recovery software to get it back.
There are numerous data recovery software on the market, some of which are very easy to use but require a fee. So how can one choose a powerful and free file recovery Windows 10? Please read the following parts.
Best free file recovery in Windows 10
If you need free deleted file recovery in Windows 10, then Windows File Recovery for Windows 10 2004 and above may be the best choice to help you recover deleted files.
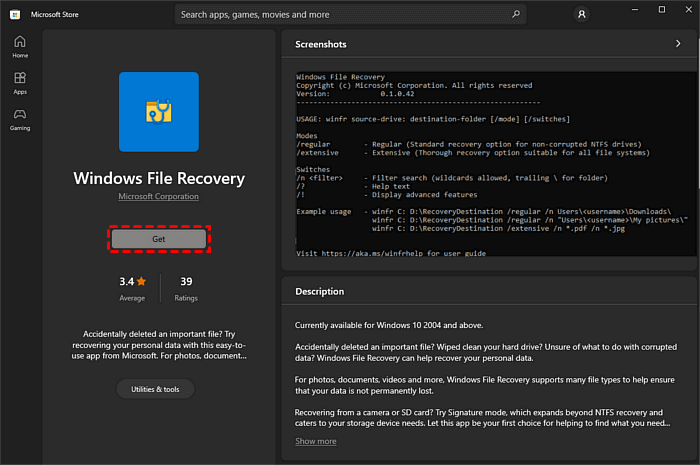
Windows File Recovery is a file recovery tool released by Microsoft that helps users recover documents, photos, videos, and more. This data recovery tool is easily available in the Windows Store, which you can easily download and launch on your device. Also, this is a command-line application, which is more difficult to operate than a GUI.
Advantage:
- It also offers you the benefit of recovering PDF, JPEG, MPEG, PNG, MP3 and MP4, Office files, Zip folders, and other formats.
- You can efficiently recover your files and documents from SSD, HDD, memory card, USB, and many more devices.
- Various file systems are supported, such as FAT, NTFS, ReFS, exFAT, etc.
Disadvantage:
- Recovery of any type of files and documents from cloud storage and storage drives on the network is not supported.
Step-by-step: Recover deleted files with Windows File Recovery
Although it’s a command-line program, but don’t worry, I’ll show you how to use this free file recovery Windows 10 step by step.
Part 1. What to do before recovering files
- you should figure out the File System of the disk where the deleted file is located. Because Windows File Recovery will enter different parameters according to the file system of the disk.
- If Windows File Recovery is not installed on your PC, please download and install it from the Microsoft Store.
Part 2. How to use Windows Files Recovery
Now, please open the Windows File Recovery and type in winfr source-drive: destination-drive: [/mode] [/switches]. This is the standard command line for Windows File Recovery, and I’ll explain what each parameter means.
source-drive: The location where the file is located.
destination-drive: The location where the files are restored.
[/mode]: According to the File System, choose the mode.
| File System | Scenarios | Mode |
| NTFS | Deleted recently | Regular |
| NTFS | Deleted for a while | Extensive |
| NTFS | Formatted disk | Extensive |
| NTFS | Corrupted disk | Extensive |
| FAT and exFAT | Any | Extensive |
[/switches]: According to the mode, choose the suitable Switches.
| Switches | Meaning | Supported Mode |
| /n | To filter the scan range: scans for a specific file with its file name/path/type, etc. | All |
| /y: | Recovers system files. | NTFS/Segment |
| /u | Recovers undeleted files, for example, from the Recycle Bin. | NTFS/Segment |
Tips:
- The source and destination drives cannot be the same. If your PC doesn’t have a suitable drive to restore deleted files, you can plug in a USB and use it as the destination drive.
- Extensive mode can be divided into Signature and Segment. Signature mode recovers lost files under all File Systems using file headers. Segment mode recovers lost files under NTFS using file record segment.
- You can use * to locate the suffix of the file which needs to be recovered.
After understanding the usage of these parameters, you can enter the command line, for example: winfr C:D:/regular /n.
Did you see that? This is the whole process of recovering deleted files with this free deleted file recovery Windows 10. If that’s too hard for you, you can use the GUI version.
WinfrGUI fully invokes the functionality of Windows File Recovery. But unlike it, it provides a graphical user interface for users without computer experience. Users can recover deleted or lost files in Windows 10/11 for free with just a few clicks.
Step 1. Install and start WinfrGUI > select the partition where you have deleted files > choose a location to save your recovered files.
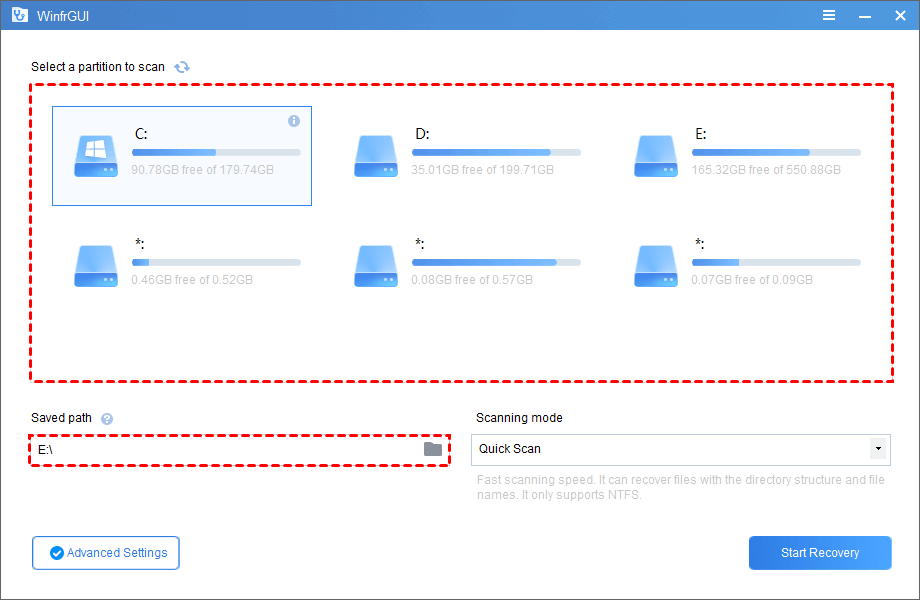
Step 2. Select scanning modes. To filter scans, click Advanced Settings.
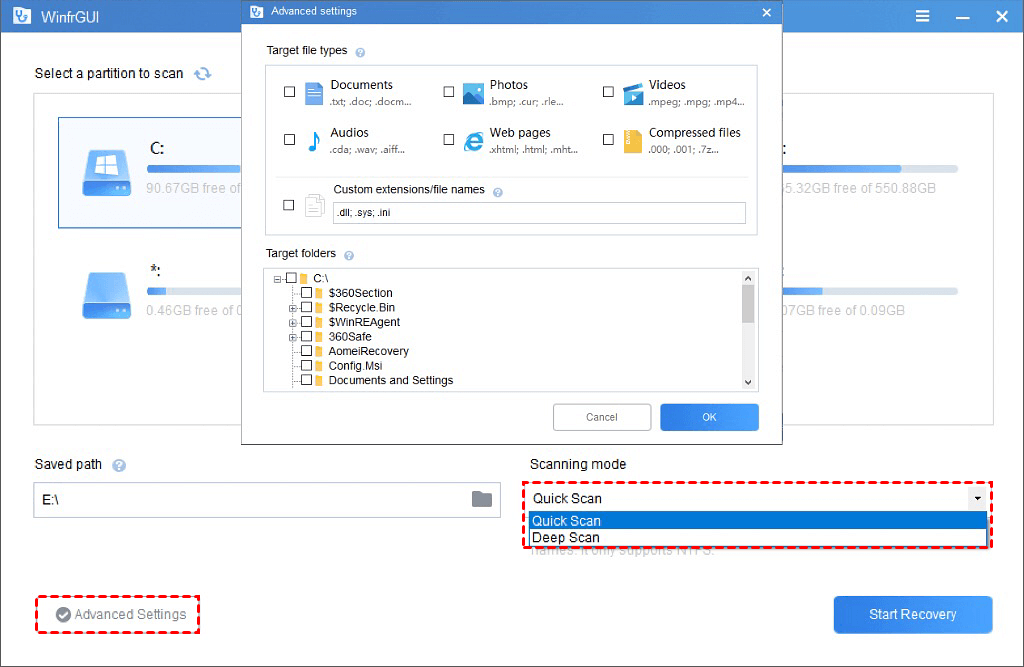
Step 3. Then click “Start Recovery” to get all deleted files back to your computer.
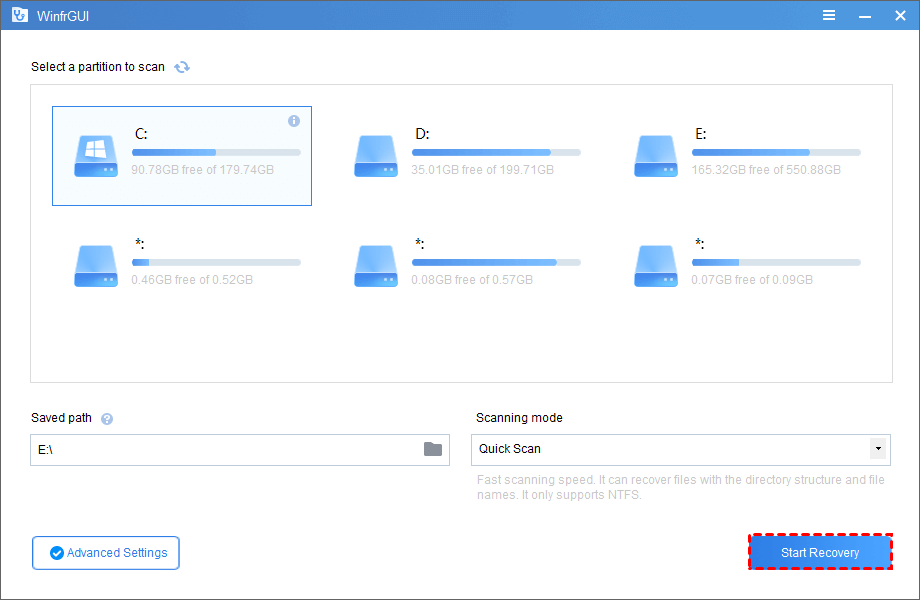
Wrap things up
From what has been discussed above, this article gives you a detailed introduction to Windows File Recovery for free file recovery on Windows 10. Also, WinfrGUI with the same effect is mentioned. You can choose anyone to recover deleted/lost files.
