The Best Free File Recovery Software Windows
Is there any free file recovery software?
In the era of big data, data loss is very common, and makes us annoying as well, because the most people don’t know how to recover the files.
Actually, there are a series of ways to regain the files. You can use the Windows built-in features to restore the files, but they have some limitations, for example, you should turn them on before losing files. You also be able to install some recovery software, but some of them cost money.
In the following post, I will introduce the best free file recovery software Windows to you, and you can better understand file recovery.
Use Windows File Recovery to restore the files
Windows File Recovery is the best free Windows file recovery software released by Microsoft, and it’s just available for Windows 10 2004 and above. Windows File Recovery is a command-line program, so it’s more complicated than most software on the market.
Next, I will tell you how to use Windows File Recovery step by step, and you will be handy if you have a computer background.
What should we know before using it?
You should understand the command prompt you are going to type.
Look at the table below:
| Source drive | where you have lost your files |
| Destination drive | the place that you store your recovered files |
| Mode | regular & extensive |
| Switch | narrow the scanning range |
| File system | the way your disk uses to store and retrieve the data |
And the template command goes like this: winfr source-drive: destination-drive: [/mode] [/switches]
How can we choose the mode?
You have to know what file system is, because your mode will base on it. You can refer to the table below:
| File system | Scenarios | mode |
| NTFS | Deleted recently | Regular |
| NTFS | Deleted for a while | Extensive |
| NTFS | Formatted disk | Extensive |
| NTFS | Corrupted disk | Extensive |
| FAT and exFAT | Any | Extensive |
Then, there are 3 switches, you will select the suitable one.
| Switches | Meaning | Supported mode(s) |
| /n | To filter the scan range: scans for a specific file with its file name/path/type, etc. | All |
| /y: | Recovers system files. | NTFS / Segment |
| /u | Recovers undeleted files, for example, from the Recycle Bin. | NTFS / Segment |
Finally, according to the type of your file, you need to input the corresponding command line and press Enter. After that, wait for a while, the deleted files will be restored to destination drive.
You might be a little confused, don’t worry, I can give you an example. If you want to restore the file from C:drive to D:drive, and you select regular mode, and the target file is .docx file. Your command line is winfr C: D: /regular mode /n *.docx.
Retrieve the files through WinfrGUI
You can see from the above that Windows File Recovery is really useful, but a lot of people who are not familiar with computer can’t understand these steps. So there is a more convenient software that I think you will have interest in.
WinfrGUI is an alternative to Windows File Recovery, which fully invokes the functionality of it. But compared with Windows File Recovery, WinfrGUI is easier to operate because of its graphical interface, people without computer knowledge also can follow the pictures to complete recovery. Not only that, it also has a high success rate of recovery, and security factor is good as well.
It’s worth noting that WinfrGUI is totally free and has no file size limits to recover lost files. In short, WinfrGUI is the best free file recovery software Windows.
Now, I’ll show you how to do that. You can install the software at first.
Step 1. Select the range to scan, and then choose a place to restore files.
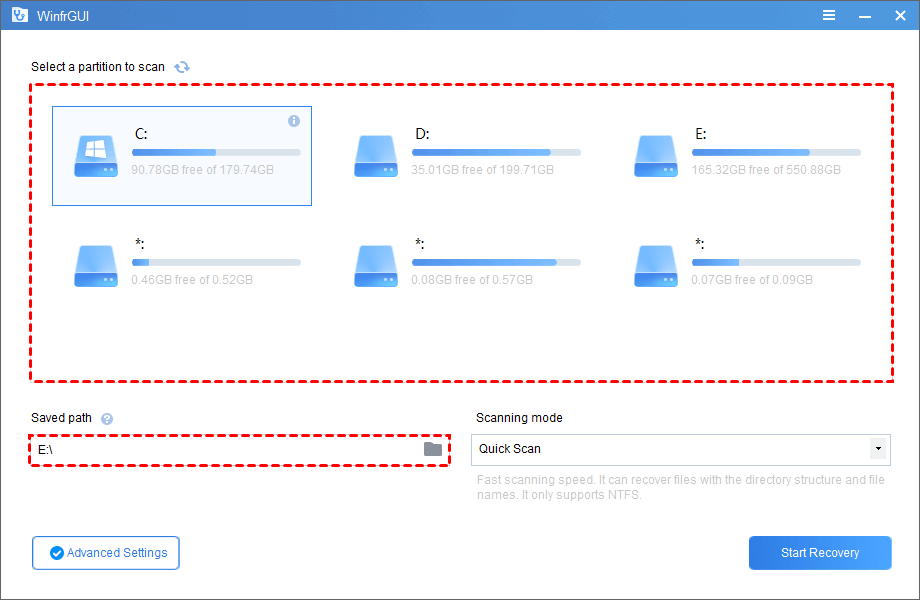
Step 2. Choose the scan mode, and determine the file type in “Advanced settings”.
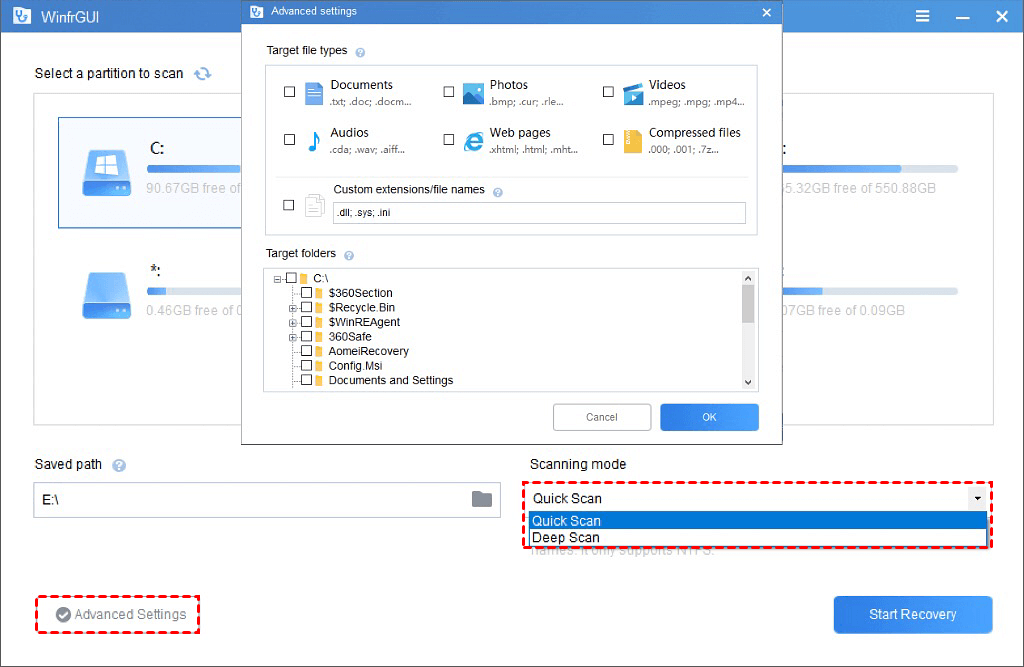
Step 3. Click the “Start Recovery” to complete the process.
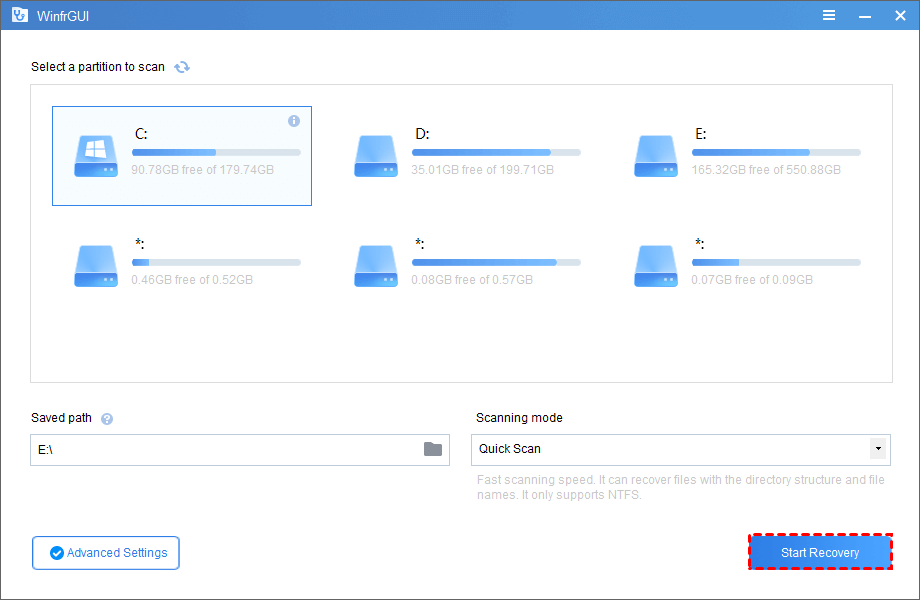
Sum up
From what has been discussed above, I believe you already know what is the best free file recovery software Windows. WinfrGUI has the advantages of being simple and free. If you try it, you will find its merits.
