How to Restore Deleted Files Windows 11
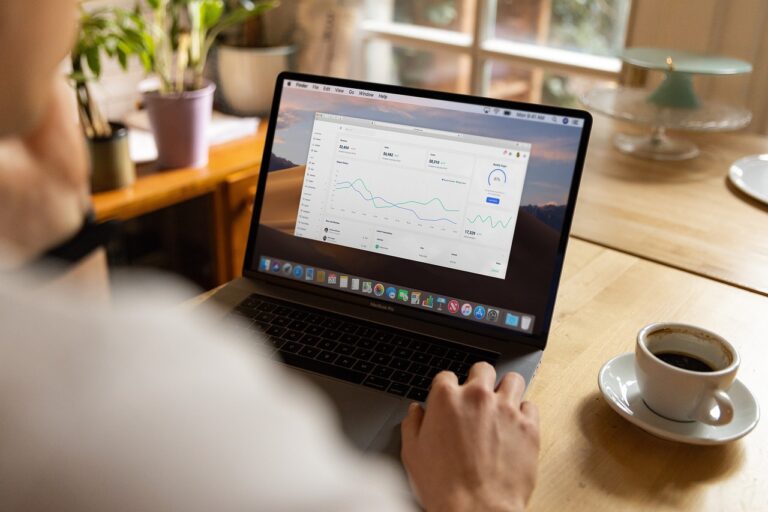
Windows 11 recycle bin recovery is simple. Launch the repository on your Windows 11 desktop. Then find the deleted file to recover. To move the file back, right-click and select “Restore”.
Deleting files is typical on computers. Usually it clears data or liberates storage. Windows 11 offers three file deletion methods. From the basic menu, right-click the file and select “Delete”. After selecting a file, click the delete button or use Shift+Delete to permanently erase it.
Restore Deleted Files Windows 11 from Recycle Bin
Windows 11 stores recently deleted files in the repository unless they are irreversibly damaged. Or repositories will be deleted without inspection. Opening and locating deleted files can accidentally retrieve them if you haven’t erased your repositories. Locate the files and right-click “Restore”. You can also retrieve files by dragging and dropping.
To recover several files from the recycling tank, click “Manage” in the toolbar above and pick “Restore selected lists” or “Restore all items”.
Restore Deleted Files Windows 11 with Data Recovery Software
Encountered a falling feeling of a deleted file missing in the fine air without any backup in sight? Don’t be afraid because there are signs of hope in the field of data recovery: WinfrGUI. This useful tool is your reliable associate when it comes to rescuing lost files on your Windows 10 or 11 system and the best part? It won’t cost you.
WinfrGUI works with the accuracy of an experienced detective. Carefully explore your storage device – whether it’s a hard drive, SSD, USB disk, or even an SD card and camera – to find lost data. Its easy-to-use interface makes the recovery process easy. Even for those with less technical expertise.
To use WinfrGUI in your mission to restore deleted files Windows 11, simply follow these simple steps:
- Select your file location: Enable WinfrGUI and specify where your valuable file used to be. Click a few times and you’ll be gone.
- Start scanning: By clicking on the “scan” button significantly, watch WinfrGUI divert into a digital direction by carefully detecting traces of your lost data.
- Easy recovery: Once the scan has completed its mission, travel through well-organized folders in the left panel. Whether your files are hidden inside the “Deleted files” or “Other missing files” folder, WinfrGUI ensures that there are no stones left. Upgrade your search using the “Filter” feature or use the “Find files or folders” button to increase accuracy.
- Bring back your file: With your valuable information already. It’s time for a victory end. Click on the “Recover” button and see your file recovery from digital Ethereum. For security reasons, choose to keep the recovered file in a different location, protecting it from potential conflict with the previous address.
In the field of data recovery, WinfrGUI stands as a signal of hope for users Windows 10 and 11 offer a seamless solution to the painful agony of missing files. With its easy-to-use interface and robust functionality, recovering deleted data is not much easier. So don’t be afraid of failure of lost files – for Winfr GUI is here to take you back to digital help.
Check how to recover recently deleted files windows 10 using WinfrGUI.
Recover deleted files in Windows 11 using file history
Windows also has a built-in backup tool called File History, which allows users to switch files to external drivers or network drives. It is special for backing up files in system folders such as documents, music, videos, and desktops, as well as OneDrive’s offline files. You can add files or directories that are elsewhere to these folders for backup.
To activate the file history and make a complete backup of your files, follow these steps:
- Connect the external storage device containing the backup file to your computer.
- Open the Control Panel and search for “File History.”
- Click “Save a backup of your file with file history” in the search results.
- Follow the instructions provided to recover files in Windows 11 from previous versions.
For more information and a complete guide on backup and restore in Windows, please see the official Microsoft page.
Restore Deleted Files Windows 11 with Windows File Recovery
In addition to backup recovery, Windows also has a command tool called Windows File Recovery. This tool allows users to recover deleted or formatted files from various storage devices. It is compatible with Windows 10 version 2004 and higher, including Windows 11.
It is important to note that Windows File Recovery may not recover all types of files and should be used immediately after the file has been deleted. The app can be downloaded from the Microsoft Store and follow these steps:
Press the Windows + X buttons and select “Command Prompt (Admin)” from the option.
Enter “winfr” in the command instructions and press Enter to see the descriptions and options available.
Set the drive from which the file was deleted and specify the target for the recovered file. It is recommended to use an external storage device to avoid duplication.
Execute the command by pressing Enter and wait for the recovery process to complete with patience. Recovery time depends on file size and disk condition.
Windows File Recovery has two recovery modes: Normal and Extensive. For more detailed information, please visit the “Recover lost files – Windows file recovery” page.
When a file is deleted using the methods mentioned above, only the items will be erased. It is not the actual file itself. The Windows operating system will mark the space as empty but does not delete the file completely. Therefore, it is important to avoid using a device to prevent duplication when trying to recover deleted files in Windows 11. Choose the most appropriate recovery method mentioned above depending on your specific situation.
Restore Deleted Files Windows 11 FAQ
If you still have questions about recovering deleted files in Windows 11, please refer to the following Frequently Asked Questions:
Are there permanently deleted files in Windows 11?
No. When you delete a file, it is not permanently lost. The deleted file usually goes to the repository, and even if you remove a storage bag or a file to escape, it can still be found with the help of data recovery software.
How to recover permanently deleted files in Windows 11?
To permanently recover deleted files in Windows 11, you can follow the steps given earlier.
How to recover permanently deleted files in Windows 11 using CMD?
You can use CMD with Windows File Recovery to permanently recover deleted files in Windows 11. Start CMD and enter the Winfr command to start the data recovery process. However, please note that this tool is suitable for more advanced users, as incorrect commands can lead to additional data loss. It is recommended to use user-friendly recovery software such as WinfrGUI for convenience and security.
