How to Recover Files from the Recycle Bin After Empty (Windows 10)
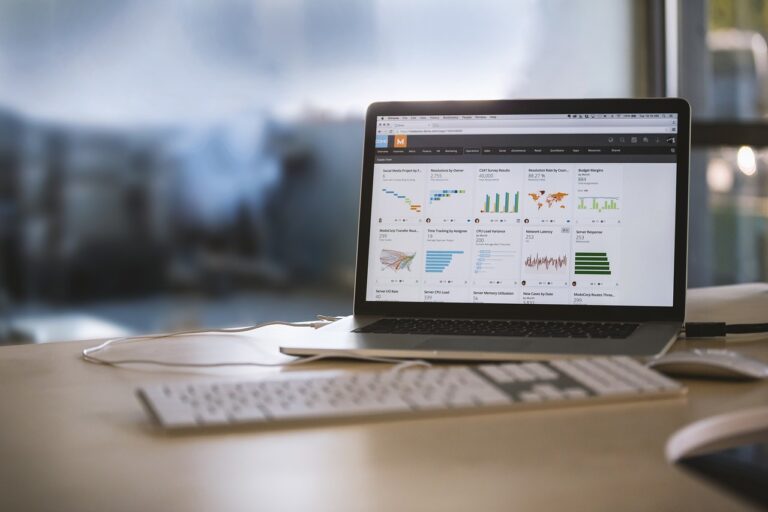
If the recycle box is full, recovering deleted files is safe. This technique is especially hard if you’ve permanently deleted files or trash. In this case, you can restore data from a backup or use data restoration software.
Windows “deletes” data only designates the area where the file is utilized as new data, which data recovery software like WinfrGUI exploits. You can recover the original file with a recovery tool until new data is saved it. Doing so quickly improves recovery chances.
How to Recover Data from the Recycle Bin BEFORE Empty
Data recovery from a recyclable tank before deletion is always easier. If you haven’t tried recuperation procedures, try the two basic ones below. You may be lucky and avoid destroying all lost files without using third-party data recovery software.
Method 1: Try using the Ctrl+Z holder.
The Windows operating system tracks your actions. It allows you to undo recent changes, such as deleting files, by pressing the CTRL+Z keyboard. However, bear in mind that this method is only useful if you use it immediately after noticing missing files, as the action history will be deleted when you restart your computer.
Method 2: Check the last recycled tank.
While you might already do this, it is common for users to forget to check the recycling bag to see if the file has been deleted. In order to recover data directly from the recycle tank, follow these steps:
- Double-click the Recycle Tank icon to open it.
- Search and select the file or folder you want to recover.
- Right-click on the selected items and select the “Restore” option to restore them to their original location.
Method 3: Check Your OneDrive
OneDrive can help you recover files. OneDriv integrates well with Windows. Its backup and recovery features are accessible. Follow these procedures to log in and restore security if you have a backup of deleted files in OneDrive:
- Access OneDrive online or via Preview > Undrive – Personal.
- Find the recoverable files.
- Copy files to your local drive.
Is Recycle Bin Recovery Possible?
If you haven’t been lucky enough to recover files from a recycled cistern, you might wonder if it is possible. The answer is yes. It is possible to recovery deleted files from the trash because they remain physically on the storage device until they are saved by new data. However, Windows does not have built-in data recovery to permanently restore access to erased files, so you’ll have to rely on third-party data retrieval software frequently.
Data recovery software works by analyzing your storage device to find files that can be recovered. It allows you to specify which files you want to recover. Then move them to a secure location while restoring log links to them. Keep in mind that several factors can affect the success rate of your recovery, as well as the cause of data loss. The quality of the recovery application you choose, the time that has passed since data loss, and the type of storage devices in which the file was stored.
It is important to start the data recovery process as quickly as possible and use the best recovery tool available to get the best results. Keep in mind that if you are using an SSD as your system disk, your chances of recovering your data may be reduced due to TRIM. Even so, it is still recommended to scan all the drives and devices where your files are located before moving them to the trash.
How to Recover Files from Recycle Bin Windows 10
Even if you have already washed the storage compartment, there is still hope to recover deleted files. With the right tools and some knowledge, you can help with those files soon. Enter WinfrGUI, an easy-to-use solution that makes the recovery process easier without complicated commands or parameters.
Here are step-by-step instructions on how to recover files that have been deleted from the repository after they have been removed using WinfrGUI:
Step 1: Download install and enable WinfrGUI
Start your file help by downloading WinfrGUI and installing it on your computer. Once installed, start the application with a quick double-click and you’re ready to go.
Step 2: Select the drive and start scanning.
WinfrGUI has an easy-to-use interface that allows you to choose the right drive where your garbage tank lives. (usually your main internal drive). Let WinfrGUI do its job by starting the scan process with just a few clicks.
Step 3: View the sample and select a file for recovery.
After the scanning process is complete, WinfrGUI will present a list of recoverable files. Search for files by type, such as document, photo, or video. Preview files with easy hover-and-click to make sure you choose the right one for recovery. Once you have made a selection, go to the next step.
Step 4: Start the recovery process.
By selecting the file you want, click the recovery button and select the appropriate target for the recovered file. It is recommended to avoid recovering files to the same disk to minimize the risk. WinfrGUI provides confirmation instructions to make sure you are on the right path before proceeding.
Step 5: View and celebrate recovered files
Sit down, relax, and let WinfrGUI work magic. Soon, you will be notified that the recovery is complete. Click to see the recovered files and experience the satisfaction of a successful relief mission.
Why choose WinfrGUI for data recovery?
- Easy to use: WinfrGUI makes it easier to recover deleted files. Its easy-to-use interface makes it easy with just a few mouse clicks.
- Free and secure: Make sure WinfrGUI is free to use and designed to secure your data.
- Compatibility: Whether you’re using Windows 10 version 19041.0 or higher, WinfrGUI will support various file systems, including NTFS, FAT, exFAT, and ReFS.
Don’t let missing files ruin your day. Let WinfrGUI try and experience the ease and efficiency of file recovery firsthand. If Winfr GUI does not fit your needs, discover other options to find options that fit your requirements.
Read Also: Top 10 Outstanding Free SD Memory Card Data Recovery Software
