How to Create a Windows 10 Recovery USB Download For Another PC
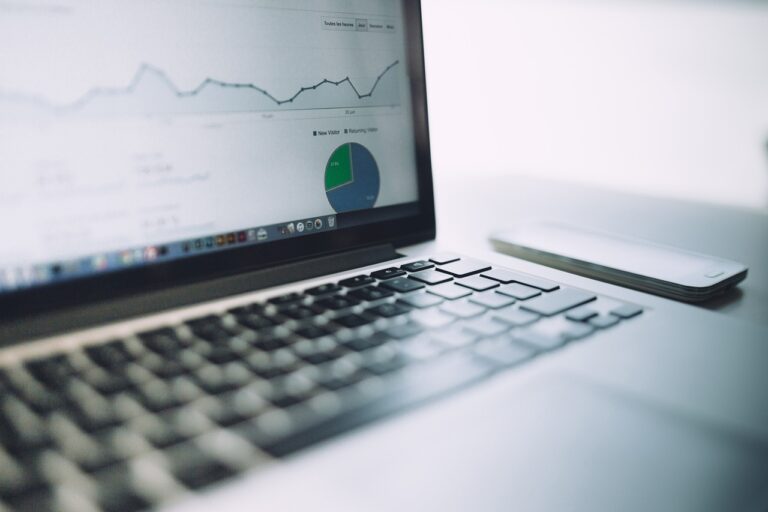
In today’s digital age, ensuring that your data and operating system are secure is paramount. However, unforeseen events such as system crashes or malware attacks can lead to data loss or corruption. To mitigate these risks, creating a Windows 10 recovery USB download for another PC can be a lifesaver. In this comprehensive guide, we’ll walk you through the steps to create a Windows 10 recovery USB and provide answers to common questions you may encounter along the way.
Understanding the Importance of a Windows 10 Recovery USB
Before diving into the process of creating a Windows 10 recovery USB, it’s essential to understand why it’s crucial to have one on hand. A Windows 10 recovery USB allows you to boot your computer into a recovery environment, where you can troubleshoot and repair issues that may prevent your system from starting normally. Whether it’s fixing boot errors, restoring system files, or recovering from a system crash, having a recovery USB can save you time and frustration in critical situations.
Creating a Windows 10 Recovery USB Download
Now, let’s delve into the step-by-step process of creating a Windows 10 recovery USB download for another PC:
- Ensure Sufficient Storage:
- Before proceeding, make sure you have a USB flash drive with sufficient storage capacity to accommodate the Windows 10 recovery files. A minimum of 8GB is recommended, although a larger capacity may be required depending on the size of the recovery image.
- Download Windows 10 Recovery Image:
- Visit the official Microsoft website and navigate to the “Download Windows 10” page. From there, you can download the Windows 10 recovery image tool, which will guide you through the process of creating a recovery USB.
- Run the Recovery Image Tool:
- Once the tool is downloaded, run it on your computer. Follow the on-screen instructions to create a Windows 10 recovery USB. You will need to insert the USB flash drive when prompted and select it as the destination for the recovery image.
- Wait for Completion:
- The tool will then download the necessary files and create the recovery USB. This process may take some time depending on your internet connection speed and the performance of your computer.
- Verify the USB:
- Once the creation process is complete, safely eject the USB flash drive from your computer. You now have a Windows 10 recovery USB download that you can use to boot another PC and perform troubleshooting and recovery tasks.
FAQs About Creating a Windows 10 Recovery USB Download:
Q: Can I use any USB flash drive for creating a Windows 10 recovery USB?
A: While most USB flash drives should work, it’s recommended to use a high-quality, reliable drive with sufficient storage capacity to ensure a smooth creation process and optimal performance.
Q: Can I create a Windows 10 recovery USB on a Mac computer?
A: Yes, you can use Boot Camp Assistant on a Mac computer to create a Windows 10 recovery USB. However, you will need access to a Windows ISO file to proceed with the creation process.
Q: Can I use the recovery USB on multiple PCs?
A: Yes, you can use the Windows 10 recovery USB on multiple PCs to boot into the recovery environment and perform troubleshooting or recovery tasks as needed.
Key Terms Related to Windows 10 Recovery USB:
- Recovery Environment: A specialized environment built into Windows 10 that allows users to troubleshoot and repair issues that may prevent the operating system from starting normally.
- Bootable USB: A USB flash drive that contains an operating system or recovery environment and can be used to boot a computer independently of the internal hard drive.
- System Image: A complete copy of the operating system, system settings, programs, and files stored on a computer’s hard drive, used for recovery purposes in the event of system failure.
Tips for Creating a Successful Windows 10 Recovery USB:
- Use a Reliable USB Flash Drive: Opt for a high-quality USB flash drive from a reputable manufacturer to ensure reliability and performance.
- Follow Official Instructions: Stick to the official instructions provided by Microsoft when creating the Windows 10 recovery USB to avoid compatibility or functionality issues.
- Regularly Update the Recovery Image: Periodically check for updates to the Windows 10 recovery image and recreate the recovery USB to ensure it contains the latest fixes and features.
Conclusion
In conclusion, creating a Windows 10 recovery USB download for another PC is a straightforward yet essential process that can help you troubleshoot and recover from various system issues. By following the steps outlined in this guide and addressing common questions and concerns, you can ensure that you have a reliable recovery solution at your disposal whenever the need arises. Invest the time now to create a recovery USB, and you’ll thank yourself later when faced with a critical system issue.
