Accidentally Removed Folder From Home Screen: How to Recover
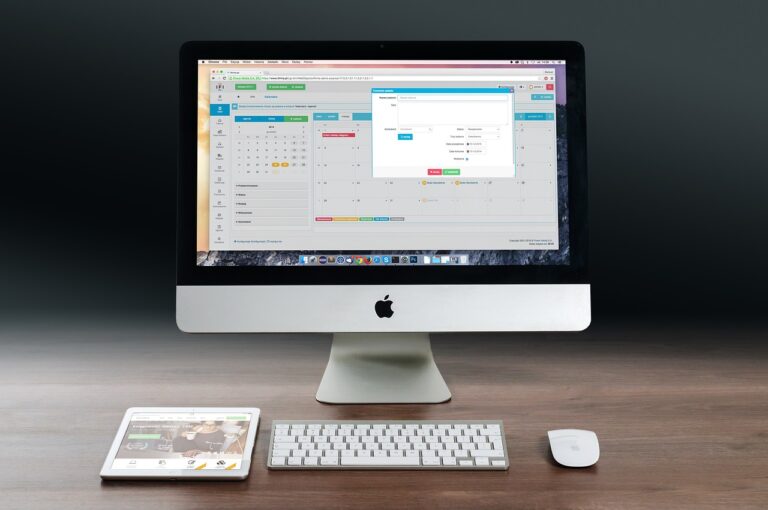
Accidentally removed folder from home screen? In this piece, we will demonstrate how to recover deleted folders from your computer by utilizing five distinct methods. This is a crucial action to do in order to safeguard sensitive data stored on your personal computer.
How to recover deleted folders in 6 steps
Step 1: Login and Access Files
Log in to your PC or cloud system to recover. Remember that some cloud storage solutions use various authentication methods for security. You can disable these functionalities or pick an authorized approach if needed.
Step 2. Locate Deleted Directories
Deleted folders are sometimes relocated or preserved. Check your system file for deleted folders. Look in other directories.
Step 3: Verify Removed File Storage
Your device’s “Recycle Cage” or other temporary delete file location may hold your deleted folders. Search this storage for your files. Double-click it to access an optional file-restoration menu.
Step 4: Locate File History
Search “Recover” in Start to view your file history. Choose “File History” from the list. This list shows the file history printed on time and the saving time of the folder you wish to restore. Click “Recovery” when located. If your “Files History” window is missing,. It may not be enabled yet, but you can activate it later.
Step 5: Use Recovery Tool
In some cases, folders may be difficult to find or only partially recovered. To solve this problem, you can use a data recovery tool. These tools ensure that your folder recovery, which may have been saved or edited incompletely by the system process, is done. Search for the well-known data recovery tool online and follow their instructions after opening the program to get the deleted folder out.
Step 6: Backup your computer
To protect your information and files for future access, backup your computer after retrieving the lost folders. Regularly back up your system and files. It simplifies recovery and prevents data loss. Backup and save your information in the cloud, external storage, or other accessible storage systems.
5 ways to Recover Deleted Folders
If you are looking for an alternative to recovering deleted folders, please consider the following options:
Use data recovery software
WinfrGUI, a simple method for recovering Windows first-screen lost folders, is recommended. A simple graphical interface eliminates the need for sophisticated instructions and settings with this program. Winfr GUI simplifies file recovery with a few clicks. Check that it can manage removing mistakes, power outages, system failures, and hard drive damage.
Here’s why WinfrGUI stands out:
- Easy to use: Navigating through windy recovery process with WinfrGUI. Recovering deleted folders in Windows is easy, just pointing and clicking.
- Free and secure: Enjoy the peace that comes with using WinfrGUI. Knowing it’s free and safe to use. Recover various types of files at no cost, including videos, documents, pictures, and so on.
- Compatibility: WinfrGUI supports Windows 10 version 19041.0 or higher and works smoothly with NTFS, FAT, exFAT and ReFS file systems. Whether you’re using an internal USB hard drive or an external storage device, Winfr GUI will protect you.
To start recovering your missing folders, follow these steps:
- Step 1: Start WinfrGUI and select the folder you want to scan to find missing files.
- Step 2: Find and view files found in missing folders easily. WinfrGUI provides tools for filtering specific file types and finding specific folder names.
- Step 3: Select the folders and files you want to recover, then select a secure location on your PC to save recovered data. With WinfrGUI, your files are in safe hands.
>>Also Read: 6 Fixes to Accidentally Clicked Don’t Save Excel Issue
Recover the Previous Version
If you have enabled backup of folders or saved previous page versions of files, you can use this feature to recover deleted files. Right-click on the folder you want to restore and select “Restore previous version”. Select the version of the folder with the files you want. Bear in mind that recovering from previous versions will replace all newly saved files in the folder, so it is important to keep your current files in a separate location before proceeding with restoration. Think about saving important files on separate file storage systems as well.
Benefit from Cloud Storage
Using a cloud storage system, you can save your folders on an Internet server and access them through authorized devices. These systems are updated in real-time. To ensure that your folding files are saved during system upgrades, you have access to previously saved versions of your fingers in your cloud system to recover them.
Find a backup of device drives
Your device’s operating system may plan backups for all of your data automatically. Or you can enable and schedule the daily switching manually. This process will save your folders and files at all times. Also, having an external device drive provides additional storage space for your documents. There are both internal and external backups. Make sure you have a previously saved copy of your folder, which can be used in case one storage system becomes inaccessible or deleted.
Use a short keyboard
Short keyboards allow quick access to device properties without running multiple menus. While these brief ways make the action efficient, they can also lead to permanent, mistaken deletion of important folders and documents. However, you can quickly recover them using another short keyboard. When you permanently delete something from your device using the “Shift” and “Delete” buttons, you can cancel it by pressing “Ctrl” and “Z”. It is important to note that the backup button only applies to the most recent activity. So use it immediately after deleting the folder accidentally.
