Data Recovery on Hard Drive: 5 Methods
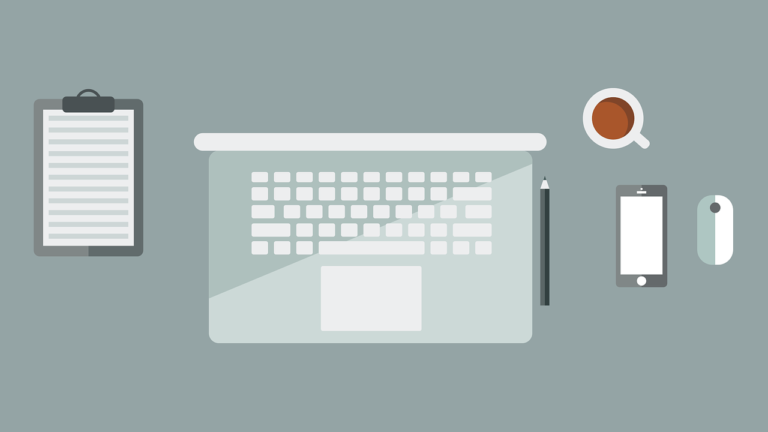
There are different ways to delete things from a hard drive. In most cases, when you press the “Delete” key to delete a file, it goes to the “Recycle Bin,” where you can get it back. However, there are times when you may need data recovery tools for data recovery on hard drive. As an example:
- If you removed files for good and empty the recycle bin.
- If you used “Shift + Delete” to get rid of info for good.
- If you removed files from an external hard drive, they wouldn’t go to the recycle bin.
- If you can’t get to an old hard drive on a new computer because the file system is damaged.
Here are five ways to get back info that you lost on a hard drive. The information is quickly summed up in the table below:
Important: You must stop using the hard drive whose files you want to get back right away. It is impossible to get back deleted data once it has been erased by new data.
Method 1. Data Recovery on Hard Drive:
You can either use WinfrGUI or look for services that do data recovery by hand to get back the data on your hard drive. If you want to recover your data quickly and reliably, though, you should try the data recovery software WinfrGUI. This software can do more than just get back lost files from hard drives. It can also:
- Getting back data from hard drives that have been formatted or partitions that have been removed.
- OS crash recovery, virus attack recovery, and RAW disk recovery are all supported.
- Getting back lost data from hard drives, recover files from broken usb drive, SD cards, memory cards, and digital cameras, among other things.
It can get back almost any kind of file, like pictures, music, movies, emails, Microsoft and Adobe files, and more.
Follow these steps to use WinfrGUI to get back deleted files from hard drives:
- Start the WinfrGUI and pick which hard drive (HDD or SSD) to check. If you are getting files back from an SSD, make sure Trim is turned off.
- You can choose the file type to speed up the scanning process if you’re not sure where the lost files are. For instance, if you want to get back pictures you deleted, go to the “Pictures” section. Pick out the folders or files you want to get back and click “Recover.”
- To keep from overwriting data, don’t save the restored files on the same hard drive. Pick a new place to save the files that you’ve recovered.
Method 2. Recover Deleted Files from Hard Drive in Recycle Bin
If you delete files by pressing the “Delete” key, right-clicking them, or moving them to the “Recycle Bin,” you can easily find them in the…” folder. The Recycle Bin keeps files for 30 days by default, but you can change this in the settings. If you need more room on your hard drive, you can empty the recycle bin to get rid of the files for good.
Follow these steps to get back deleted files from hard drives that are in the Recycle Bin:
- Find the trash can on your screen.
- If you double-click the icon, File Explorer will open the folder.
- In the Recycle Bin, you can find the files that you removed from your hard drive.
- Right-click on the things you want to get back, and then choose “Restore.”
Method 3. File History
Read this to learn how to get back files that you deleted from the Recycle Bin after you accidentally empty it.
You can use this built-in Windows 10 tool to get back lost files if you have set File History to back up your personal files on the hard drive. You can get back to older versions of files and groups with File History. Set up File History first, though. If you haven’t already, go back to Method 1 and use professional recovery software.
Follow these steps to use File History to get back deleted files from a hard drive:
- You can find Windows File History in the Control Panel or in the search box in Windows.
- Click “Restore personal files” in the File History window to get back data that you removed from the hard drive. This will show older versions of the files that were removed.
- Once you have found the copies of the files you want, you can decide if you want to put them back where they were before. But it’s best to save the rescued files somewhere else so that you don’t lose data by overwriting them.
Once you know how to use File History to get back deleted data from an HDD, you can move on to the next lesson.
Method 4. Windows’s Back Up and Restore utility
To use the Back Up and Restore utility to get back files on a hard drive, do the following:
- You can’t find the Backup and Restore choice in the search box, so open the Control Panel.
- Click “Back Up and Restore” on the “System and Security” tab.
- To start the recovery process, click the “Restore my files” button under the “Restore” tab.
- Pick a new place to save the files that you retrieved from the hard drive. If you don’t want to lose more data because of overwriting, you should get a new HDD.
All four of the above ways can help you get back data that you accidentally deleted from a hard drive. You can also look at the Windows File Recovery Tool, but you need to know how to use the command line to use it. You can share these easy steps on social media to help other people get back important files from their hard drives.
Method 5. Data Recovery Services
If you can’t get back lost data from your hard drive on your own, especially if you don’t have any backups and have tried and failed with data recovery software, the last thing you can do is hire professional data recovery services. This choice is very important when you’re dealing with problems like losing data, a disk failing, an operating system crashing, malware attacks, computer viruses, or bad sectors.
Knowledge Base: Why Can We Get Back Deleted Files?
A common misunderstanding is that deleting things from a computer’s hard drive really does get rid of them. In fact, deleting a file on a hard drive doesn’t get rid of it right away. The entry is the only small piece of information that gets removed. It shows where the file is on the hard drive. This pointer, along with other folder and file pointers, is kept in a part near the beginning of the hard drive. The operating system uses them to set up the directory tree structure. The real file can’t be seen by the operating system after the pointer file is deleted. This means that new information can be put over the spot where the old file was.
So, you might still be able to get back deleted files on your hard drive as long as they haven’t been replaced by other files. This is why it is possible to get back lost files, destroyed files, and data that has been formatted.
Conclusion
data recovery on hard drive is something that most effective data recovery software does as standard. You can look at them side by side and choose the one that you like best. It’s also a good idea to copy important information to another hard drive or storage device in case you lose them again. Even though data recovery can help in many situations, it’s better to not lose data in the first place.
FAQ: Data Recovery on Hard Drive
If you want to learn more about recovering lost files from a hard drive, the following frequently asked questions (FAQs) can help:
Can I get back things that I deleted from an external hard drive?
Many things, like professional data recovery software, built-in backup and restore apps, the Windows Recycle Bin, cloud backups, and local data recovery services, can help you get back deleted files from external hard drives.
How can I get back info that I deleted from a hard drive that I didn’t back up?
WinfrGUI is the best way to get back lost data from a hard drive freely that doesn’t have any backups. Start the program, pick the hard drive you want to check, use the Filter option to find the deleted files, and then preview and restore the files you want.
Can you delete info from a hard drive and still get it back?
It relies on. The old data might be erased if you keep adding new files to the hard drive. When you remove files, the hard drive doesn’t get rid of them right away. The deleted data, on the other hand, stays on the drive until new data overwrites that room.
